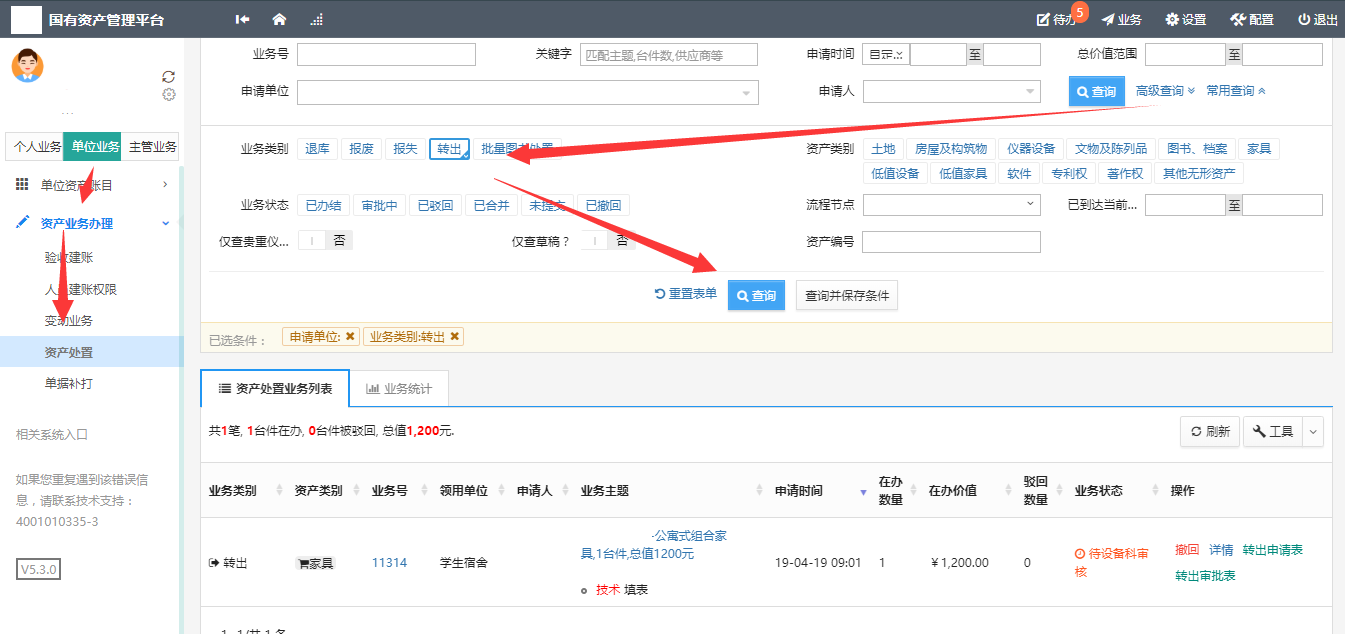检测到您当前使用浏览器版本过于老旧,会导致无法正常浏览网站;请您使用电脑里的其他浏览器如:360、QQ、搜狗浏览器的极速模式浏览,或者使用谷歌、火狐等浏览器。
 下载Firefox
下载Firefox
检测到您当前使用浏览器版本过于老旧,会导致无法正常浏览网站;请您使用电脑里的其他浏览器如:360、QQ、搜狗浏览器的极速模式浏览,或者使用谷歌、火狐等浏览器。
 下载Firefox
下载Firefox
![]() www.speedit.cn
www.speedit.cn
国精产品999永久3000
国有资产管理平台
用户操作手册
登录方法一:统一身份登录
打开浏览器,输入系统地址:http://xdzc.xmu.edu.cn/sfw/,进入资产管理平台登录页面,选择统一身份认证登陆输入用户名和密码,点击“确认登录”按钮,如下图所示:
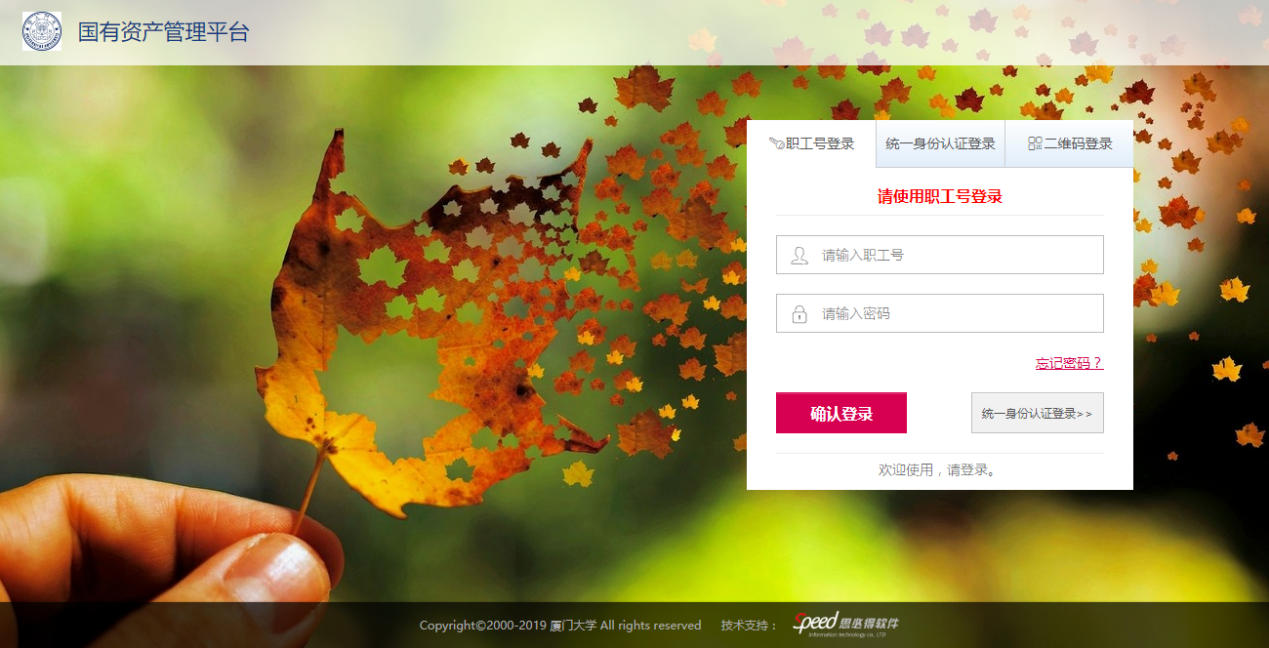
登录方法二:微信登录
打开浏览器,输入系统地址:http://xdzc.xmu.edu.cn/sfw/,进入资产管理平台登录页面,选择二维码登陆,用微信扫描二维码登陆即可(在第一次关注了系统中的微信公众号才能使用二维码登陆):
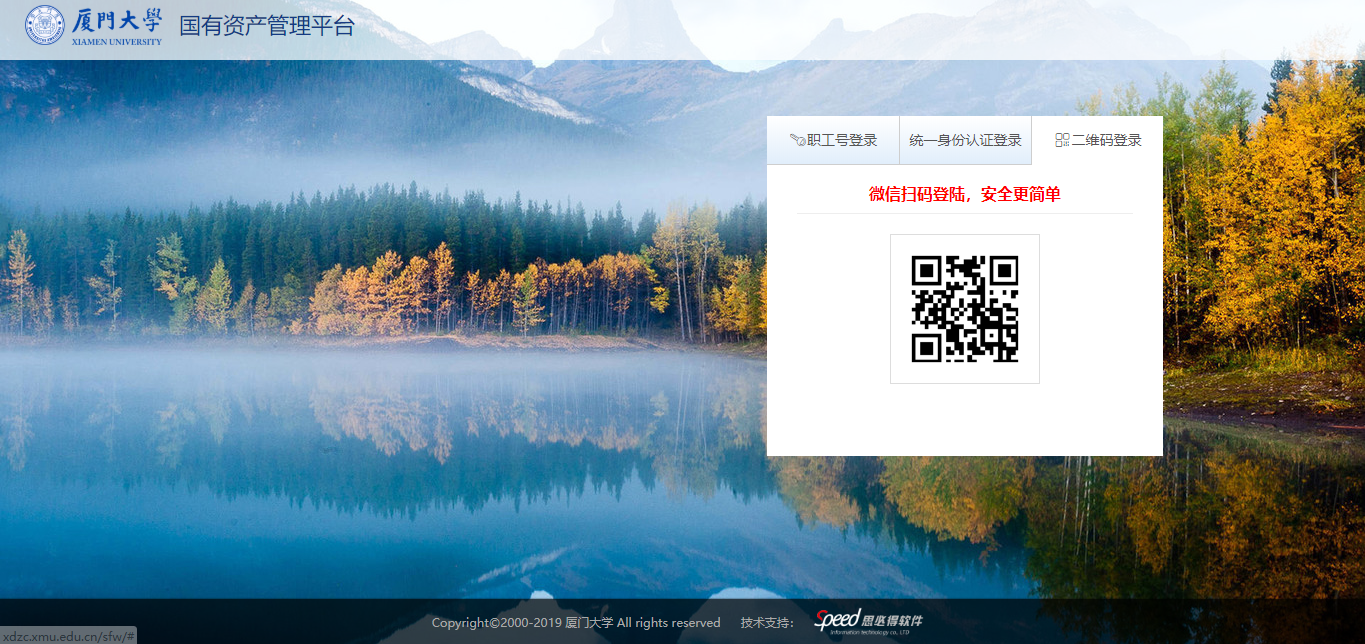 登录方法一:通过学校教职工常用系统下的国有资产管理平台(cas)进行登录。
登录方法一:通过学校教职工常用系统下的国有资产管理平台(cas)进行登录。
或者,通过登录学校网上服务大厅,查找应用“资产系统”进行登录。
登录方法二:直接登录
打开浏览器,输入系统地址:http://xdzc.xmu.edu.cn/sfw/,进入资产管理平台登录页面,选择统一身份认证登陆输入用户名和密码,点击“确认登录”按钮,如下图所示:(登录账号为教师工号,初始密码为身份证后六位或六个0)或扫描二维码进行登录(在系统中绑定微信后方可使用)
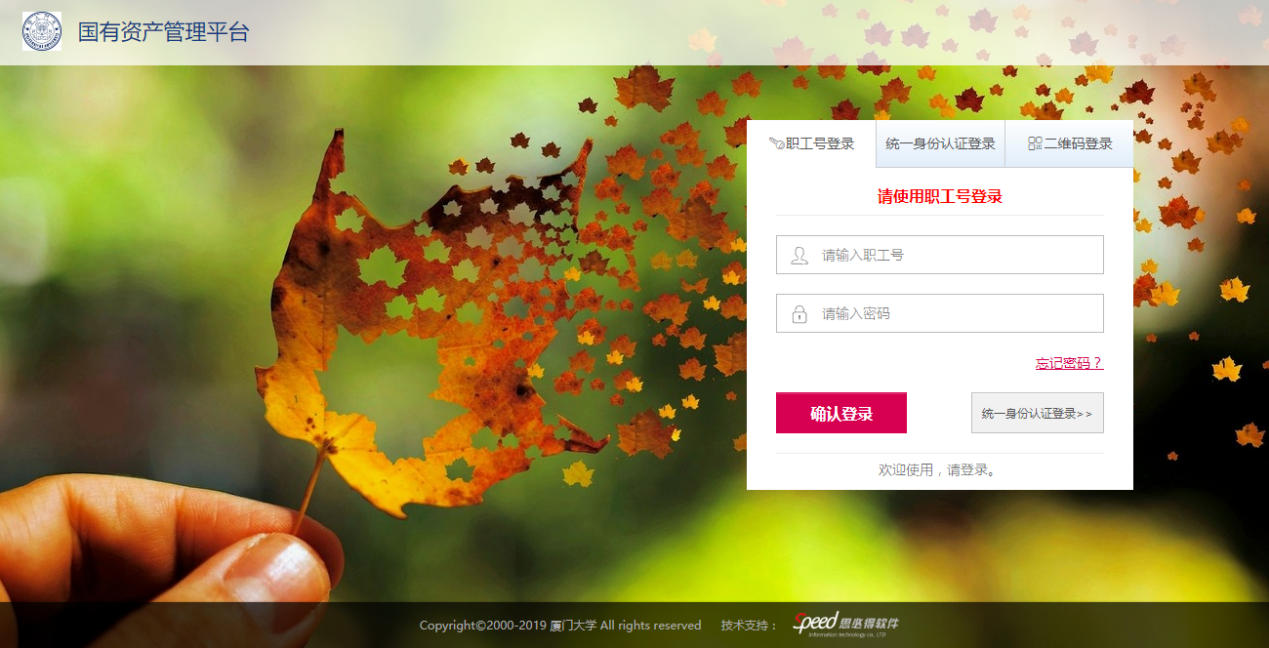
根据主要功能和布局设计,可以把整个界面大致分成功能菜单栏,标题栏、业务记录栏,业务办理快捷栏和帮助中心,如图:
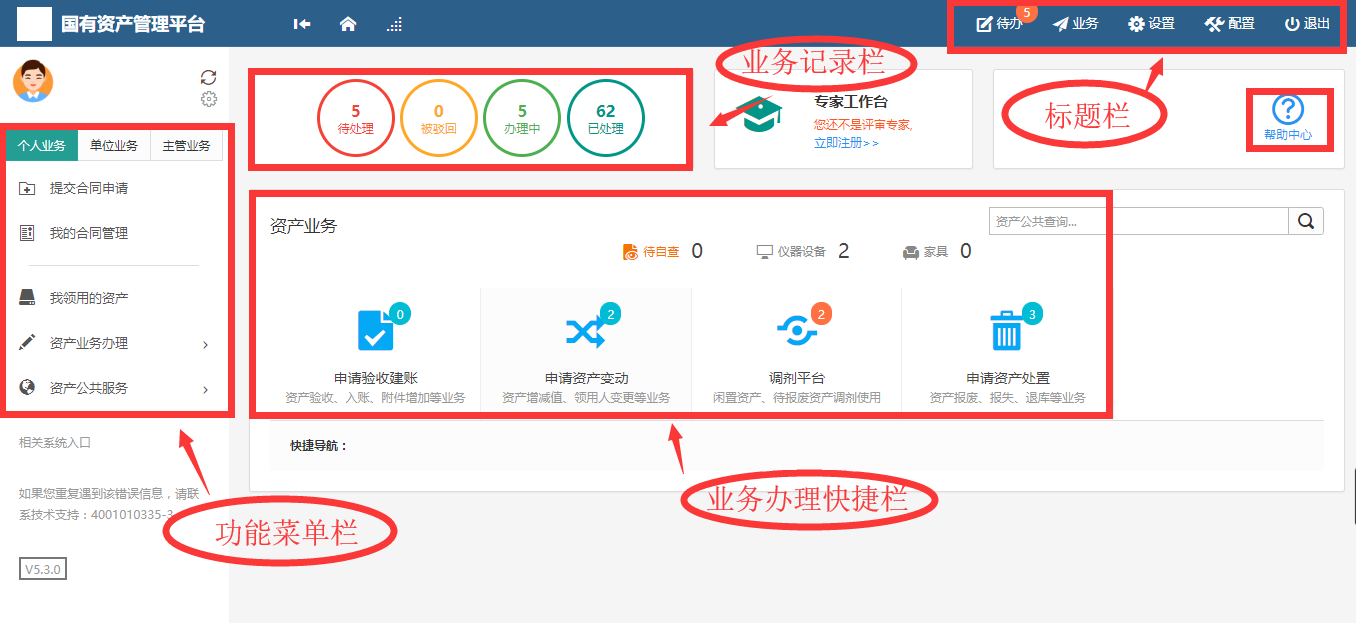
标题栏位于主页面最上方,最左边是平台图标和平台名称。平台名称右边的图标![]() ,是“平台首页”链接,点击可返回到平台首页。标题栏靠右边的位置,从左到右依次是
,是“平台首页”链接,点击可返回到平台首页。标题栏靠右边的位置,从左到右依次是![]()
点击![]() 可以对当前需要审核的业务进行处理;
可以对当前需要审核的业务进行处理;
点击![]() 可以查看被驳回业务、在办业务以及审批记录;
可以查看被驳回业务、在办业务以及审批记录;
点击![]() 可以对资产系统进行设置,该功能只有系统管理员有;
可以对资产系统进行设置,该功能只有系统管理员有;
点击![]() 可以对系统的表单进行配置,该功能只有系统管理员有;
可以对系统的表单进行配置,该功能只有系统管理员有;
点击![]() 是【退出】,退出资产管理平台。
是【退出】,退出资产管理平台。
三种业务介绍:
个人业务:普通教师角色默认工作界面,需要特别说明的是:凡在系统中有账号的教师,系统都默认授予了普通教师的角色。
单位业务:单位资产管理员、单位资产分管领导工作界面,处理的是单位层面的资产管理业务。
主管业务:主管部门工作界面,处理的是学校层面的资产管理业务。
业务记录栏显示了四个功能,分别是【待处理】、【被驳回】、【办理中】、【已处理】:
点击【待处理】能查看到需要当前需要审核的业务,并进行处理;
点击【被驳回】能查看到所有的被驳回业务以及驳回意见;
点击【办理中】能查看到当前已经申请并且没有办结的业务,可以对其进行打印单据以及撤回等操作;
点击【已处理】可以查看到当前审批过业务的历史记录以及审批意见。
功能菜单模块下的【资产业务办理】,提供各种业务办理功能。除此之外,功能菜单模块还提供了一些辅助和服务性功能,即非业务流程的静态功能,比如【资产账目】、【单据补打】等。在【资产账目】下根据角色权限不同可以查看到个人、单位或全校的设备情况。在【单据补打】下可以补打业务办理过程中的单据凭证。
在“主管业务”下根据授权不同,功能模块有【数据上报】、【统计报表】、【数据管理】和【设置维护】等选项,统计报表提供日常管理常用报表,数据管理提供系统基础数据的管理与维护。
在快捷栏下,提供各种业务的快捷功能,可根据需求点击进行查看、办理等操作,如图所示:
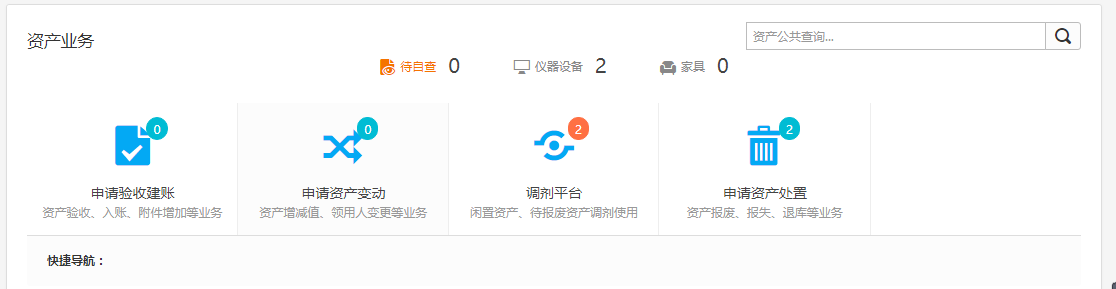
首先请确认计算机是否已经安装了Adobe Reader PDF阅读器(打印单据必需且只能为Adobe Reader阅读器),若没有安装,请百度搜索或访问下面的链接下载并安装。
http://dl.pconline.com.cn/html_2/1/81/id=1322&pn=0&linkPage=1.html如下图所示:
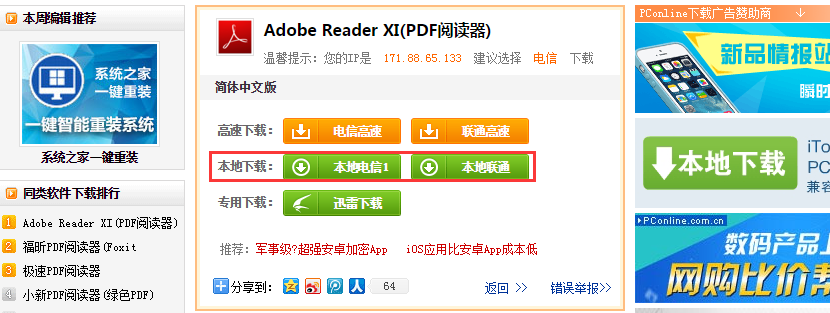
如在安装pdf阅读器后仍无法打印,请确认浏览器是否已将弹出窗口拦截,将拦截程序关闭如下图:
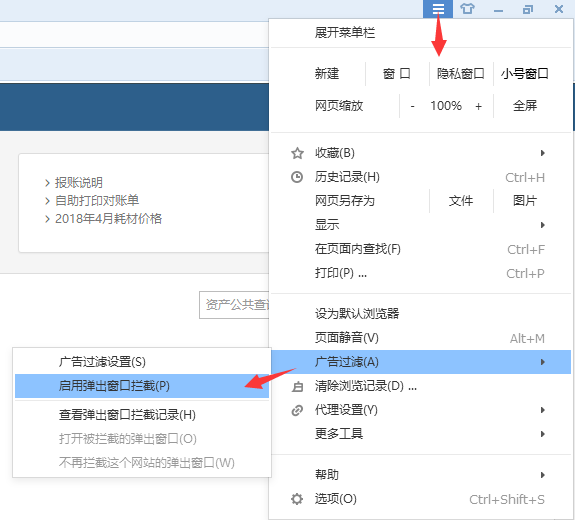
请确认计算机是否已经安装了Flash插件(上传照片必需),若没有安装,请下载并安装, https://get.adobe.com/flashplayer/?loc=cn如下图所示:
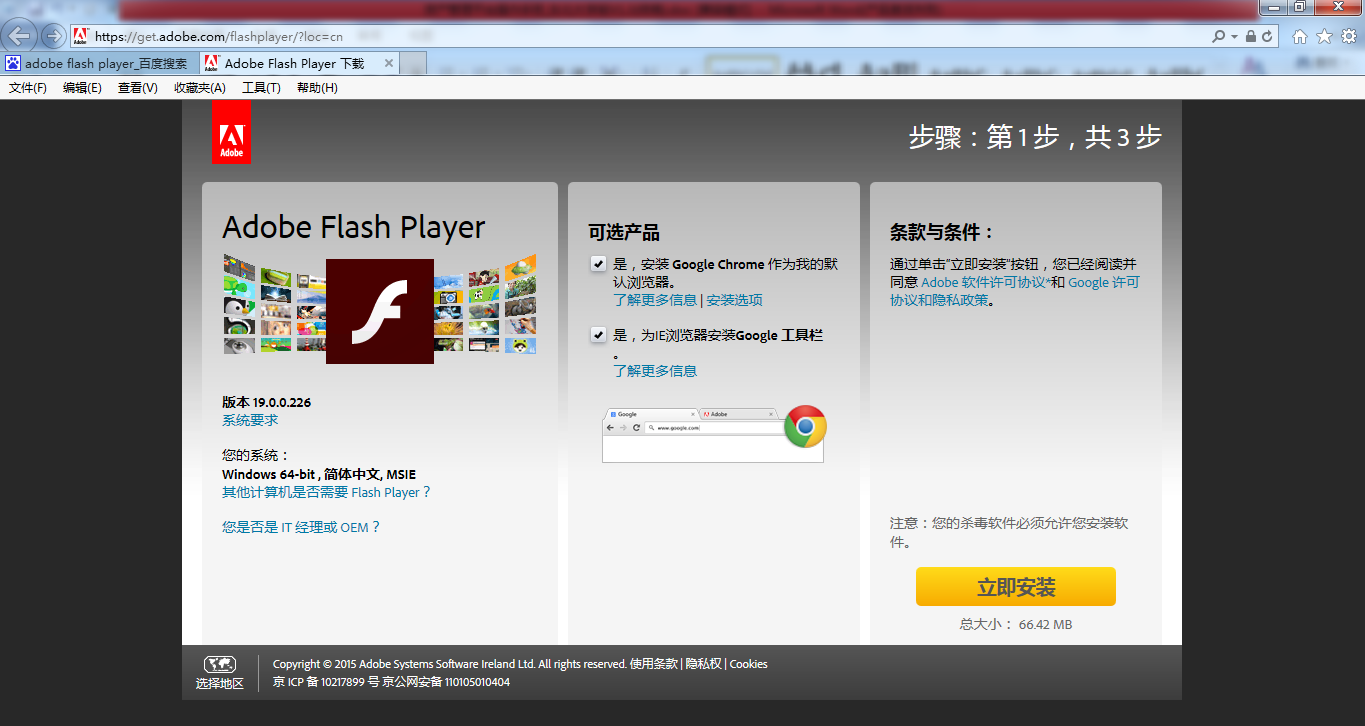
不推荐使用的浏览器:
普通老师登录系统后,点击【我领用的资产】,查看自己名下的资产,如图所示:
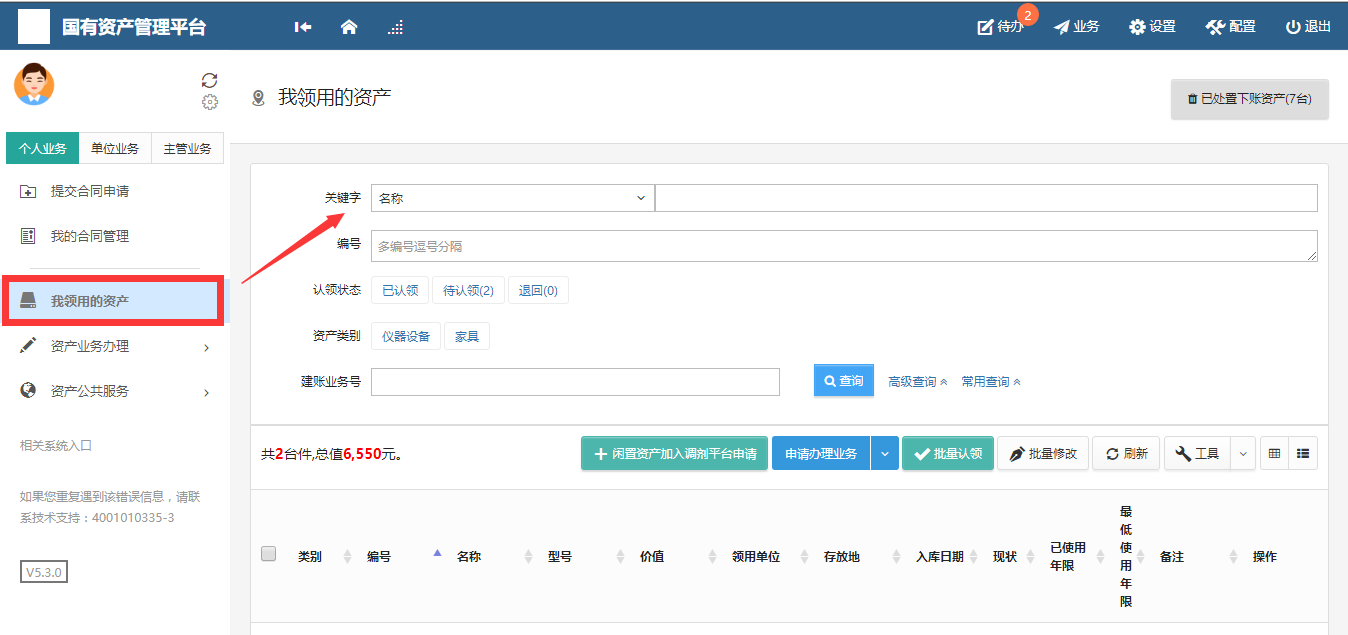
提示:教师可以对自己领用资产的存放地及备注字段进行修改:第一步勾选资产,然后点击【批量修改】,如图所示:
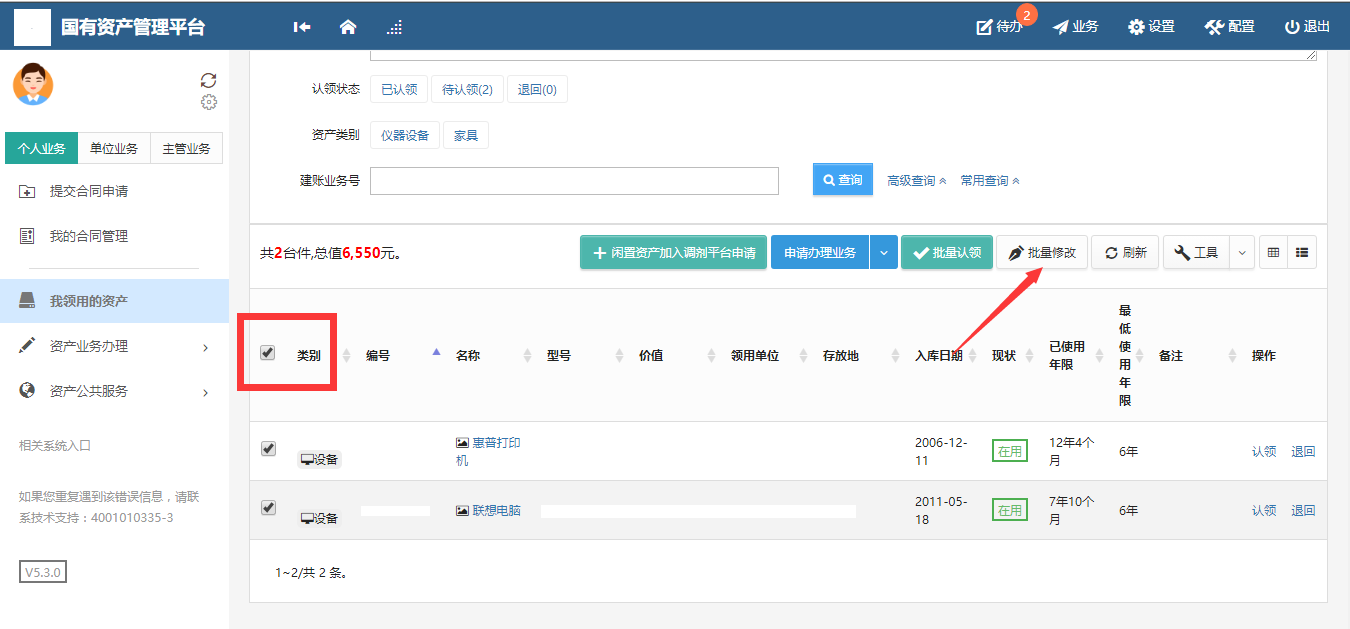
在资产信息修改页面,对资产的存放地、使用人及备注等信息修改完成后,点击保存,如图所示:
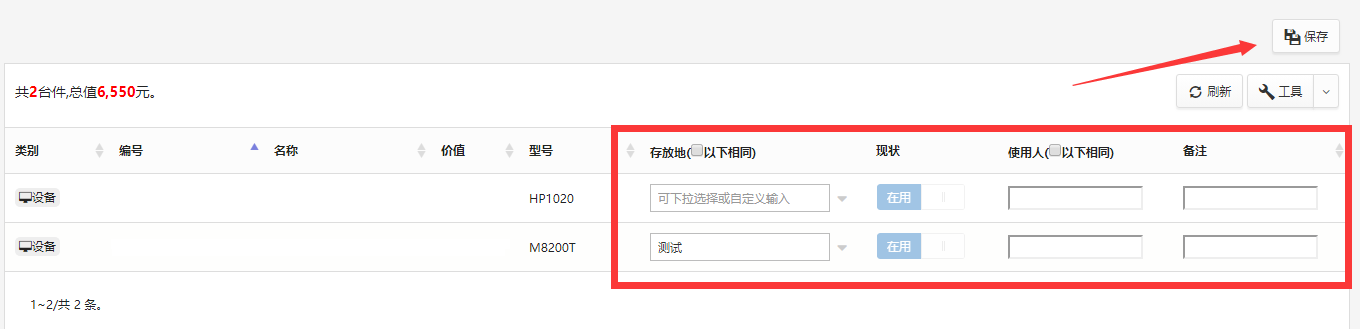
(以仪器设备建账为例)
系统中所有标*的为必填项;
系统中的价格项请填写含税价格;
审核未通过的业务会被驳回并注明原因,请在被驳回业务中查询修改;
因错填主要信息的一律驳回重新办理;
供应商发起集中采购物资建账申请并填写报账信息;
领用人补填相应信息并上传手写签名确认的验收报告
领用人填写财务报账信息
采购员审核
实验设备处审核(资产单价大于等于10万元)
单位管理员审核
采购员审核(集中采购)
实验设备处审核(资产单价大于10万元)
资产后勤处管理员建账终审;(打印对账单)
系统自动发起财务预约;
打印报账单和标签后至财务处报账;
财务处审核入账;
资产入账;
流程结束。
注意:1.如果是老师自行采购的直接进入系统申请验收建账申请建账填写信息之后,单位管理员审核,不需要采购员审核
2.采购管理信息系统搭建后,将与现有的资产管理信息系统对接,形成采购资产一体化管理系统,届时将根据系统设置及有关内控规定重新确定验收环节,目前采购资产一体化管理系统形成前的过渡阶段,手写签名确认的验收报告拍照上传后,验收报告原件交由各单位资产管理员存档备查。
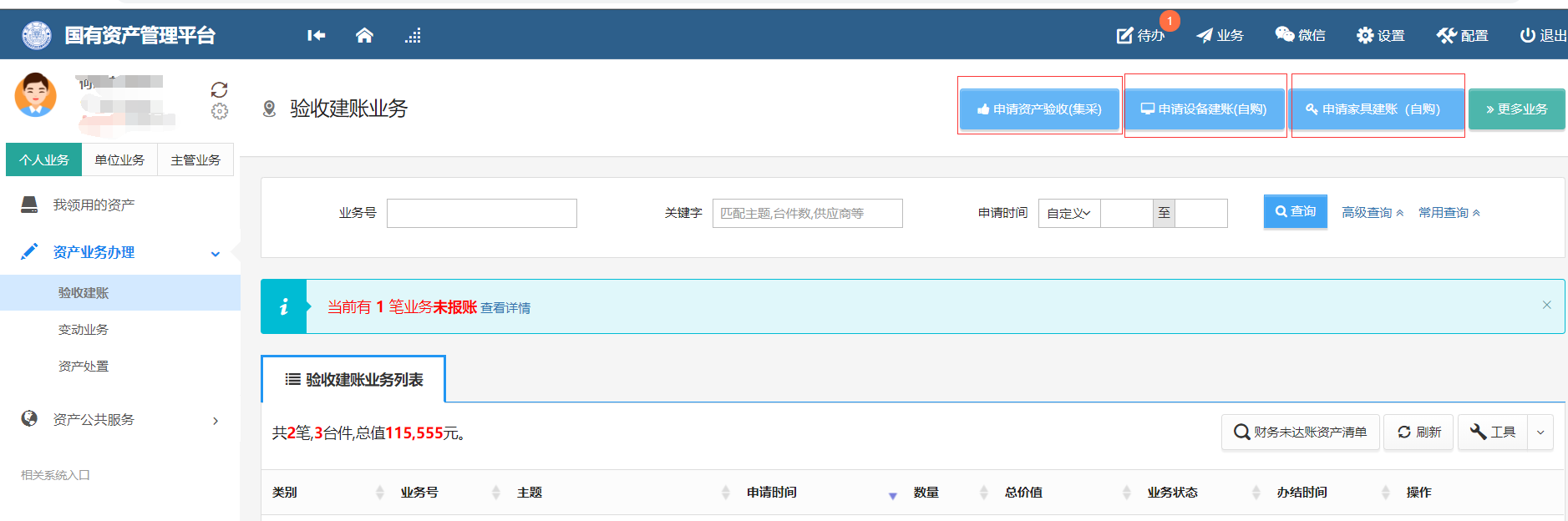
供应商从供应商平台注册,从供应商平台发起验收建账(供应商平台地址yuncaitong.cn) 
注册成功后点击消息,然后点击供应商平台
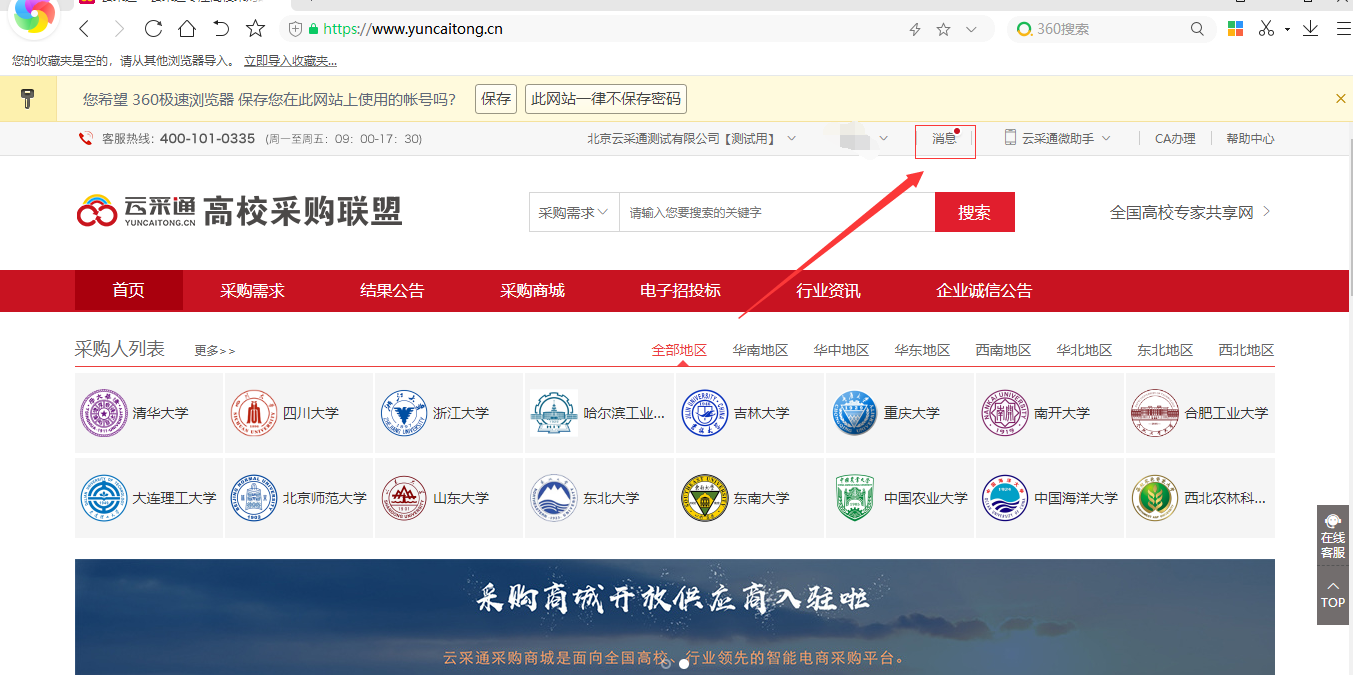
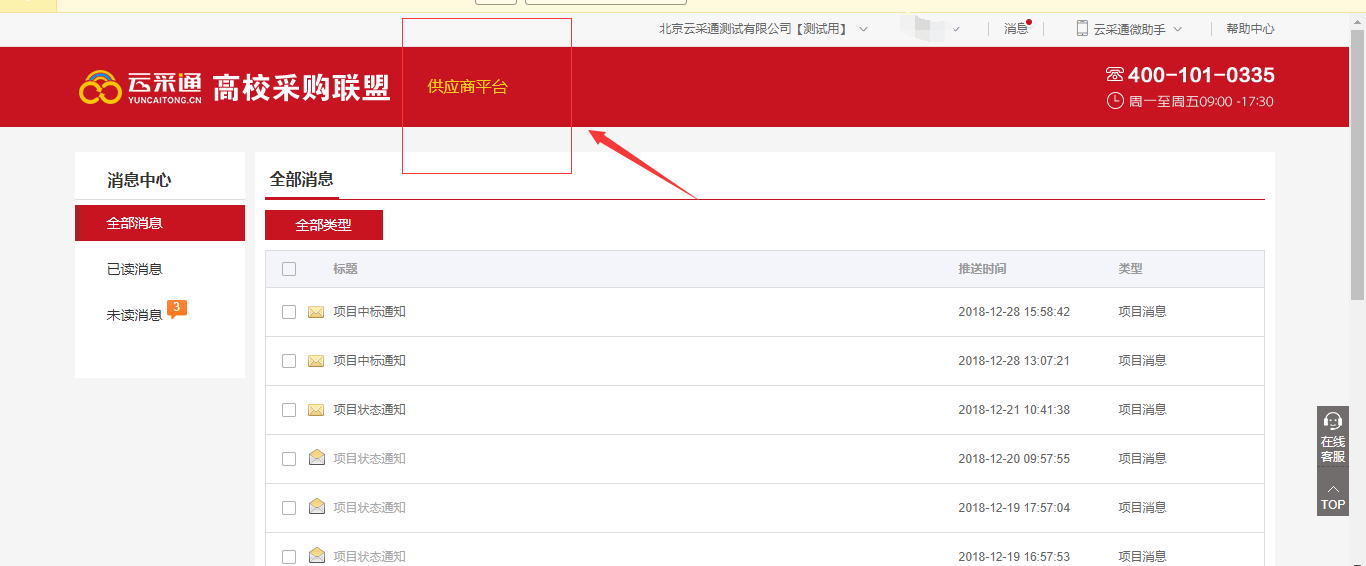
然后点击项目验收,然后点击直接申请验收
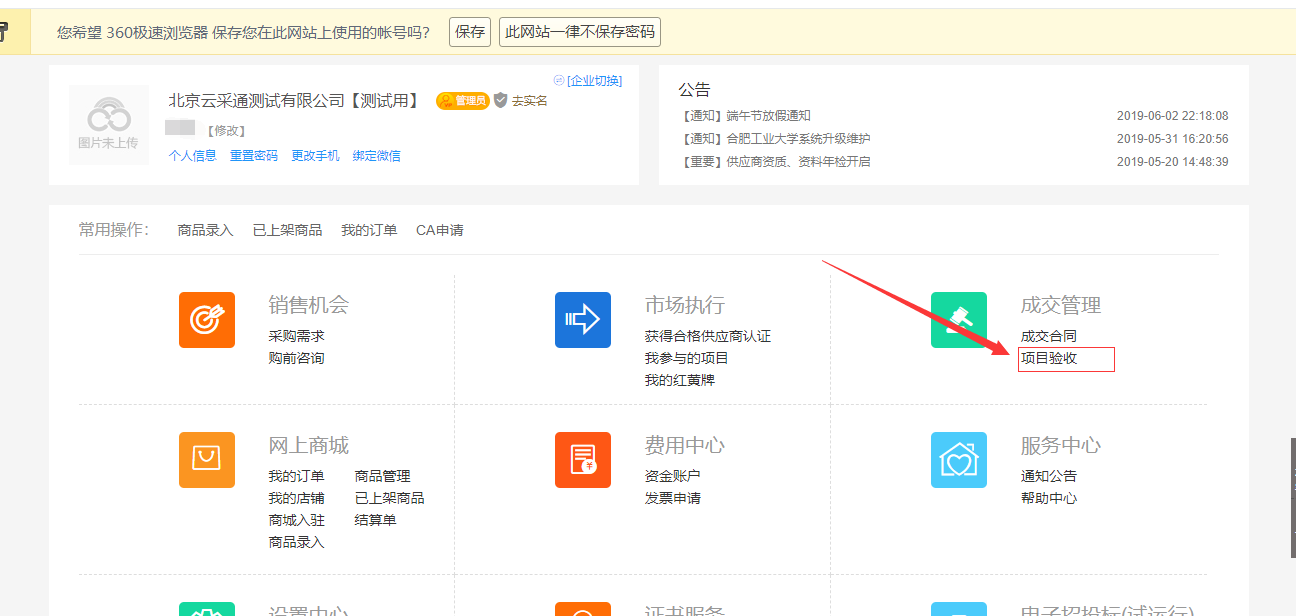
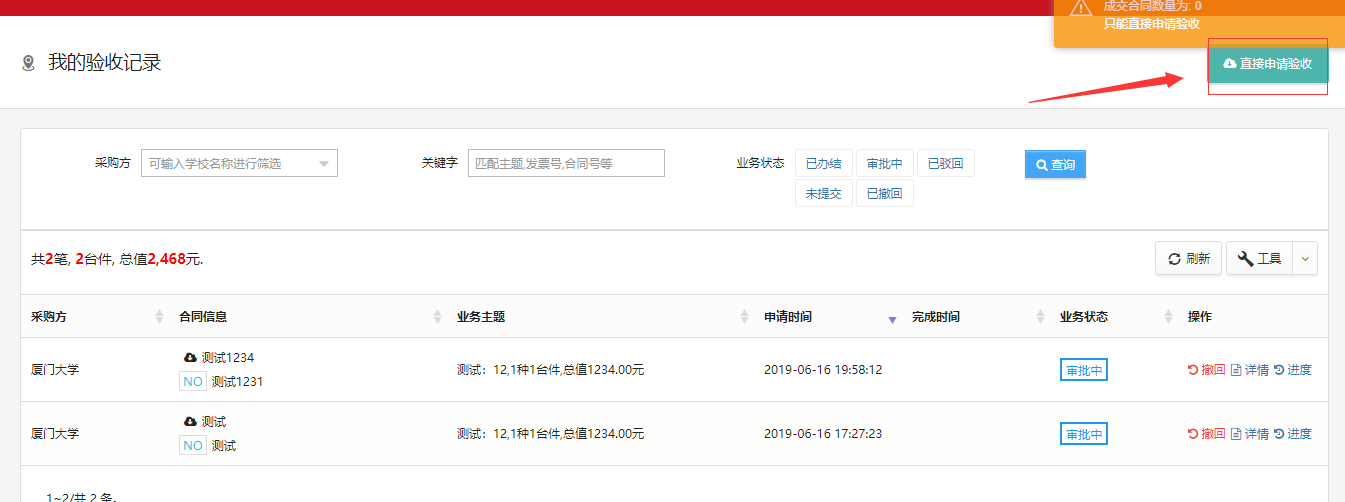
第一步:普通教师点击【个人业务】→【资产业务办理】→【验收建账】→【申请设备建账】,进入验收建账业务办理页面,如下图所示:
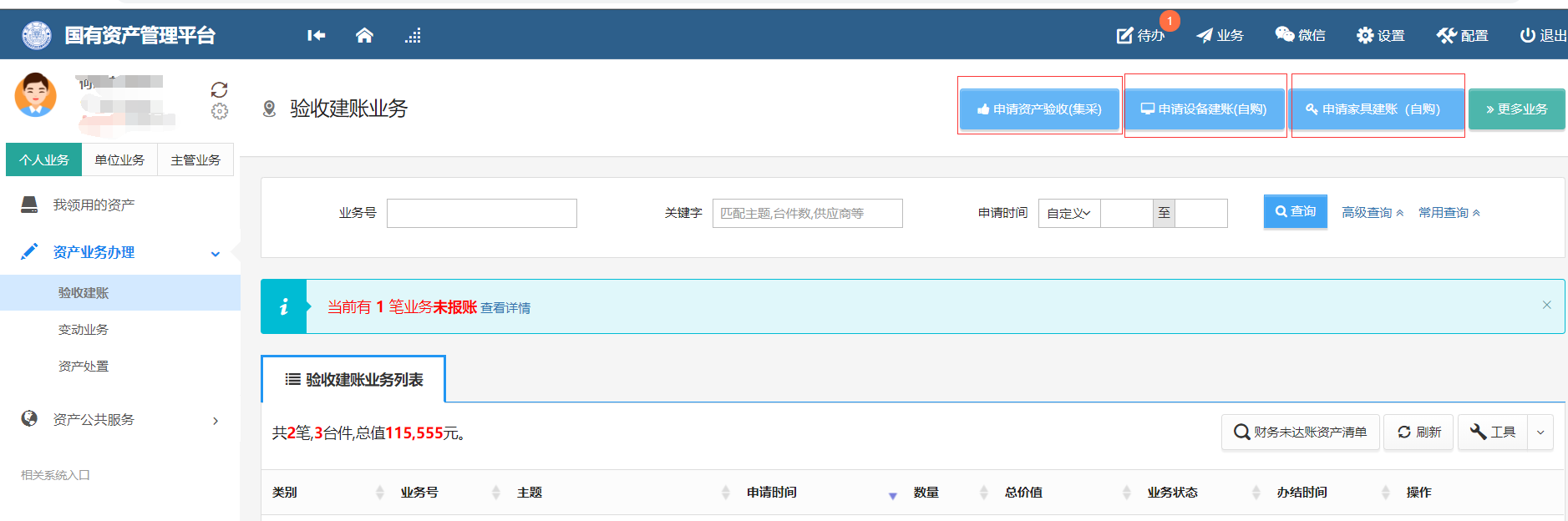
第二步:填写购置信息,购置信息请一定要根据发票等材料信息认真填写,如图:
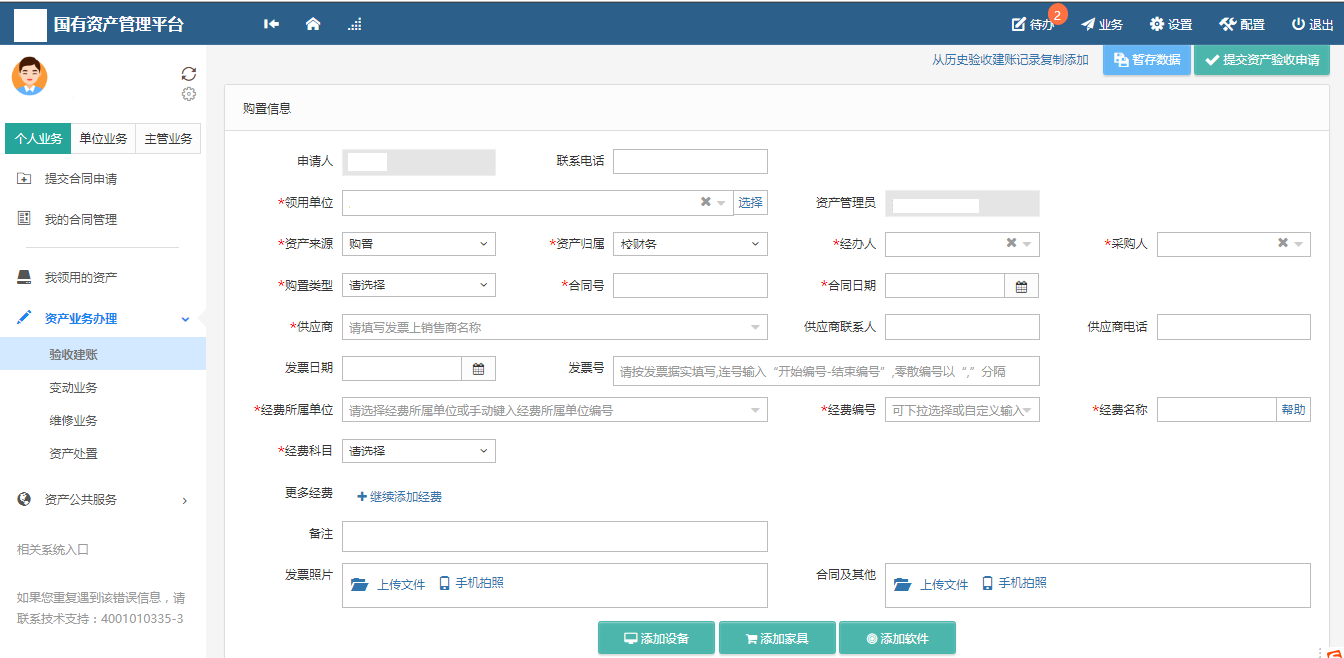
填写说明:
带 * 的项为必须填写的项!
领用单位:如果申请人有某些领用单位的建账权限,那么系统会默认给出一个领用单位,或者申请人也可以从下拉菜单中选取其他的有建账权限的领用单位,系统会根据前面的领用单位默认给出相应的资产管理员。
经办人、采购人:一般都会默认为当前的业务申请人,可以根据实际修改。
资产来源:系统默认会给出常用类别,可以从下拉框中选择。
合同号:如果还签有合同,可以填写合同号和合同日期。
供应商:请根据发票中的供货商信息,填写供货商名称。
发票日期、发票号,经费编号、经费科目,经费名称请根据实际情况填写或选择。
发票照片: 必须上传清晰的照片。
合同及实物照片:必须上传合同和实物照片,如无合同,则上传订单截图或照片。
第四步:购置信息填写完成后,根据实际情况选择添加设备。
第一步:点击【添加设备】后,可以看到设备信息填写界面,在设备信息填写完成后点击【保存】保存信息;
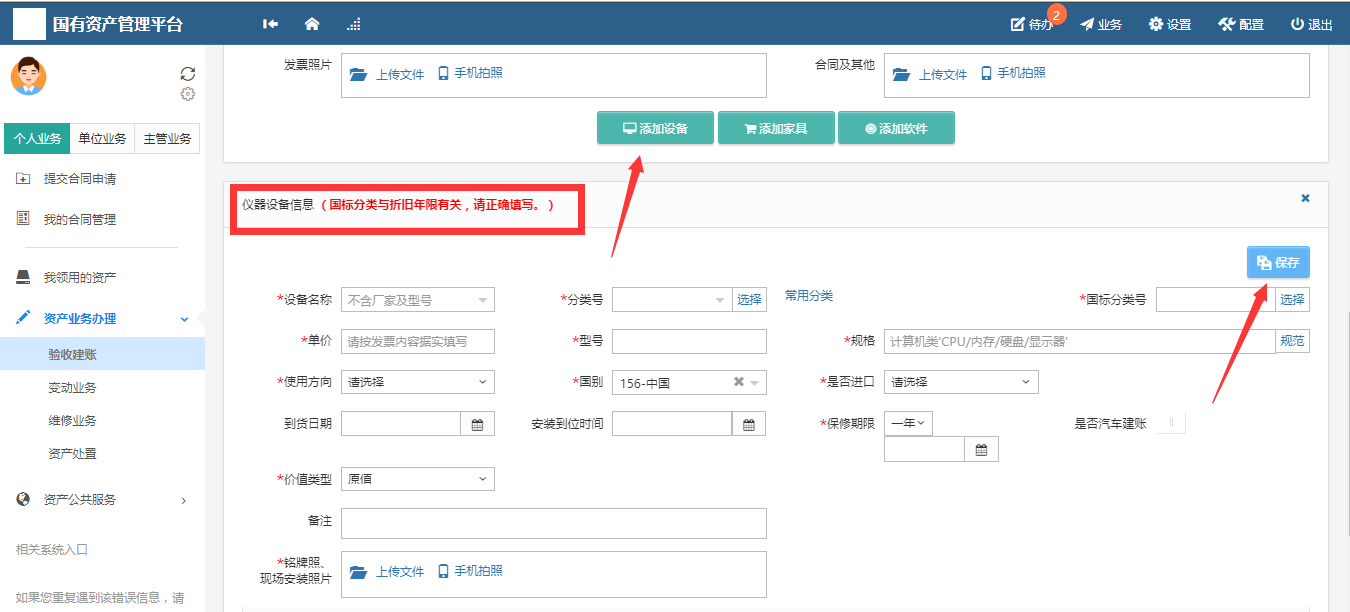
“单价”的填写:单价≥10万元的设备是贵重仪器设备,会有特别提示信息如下:
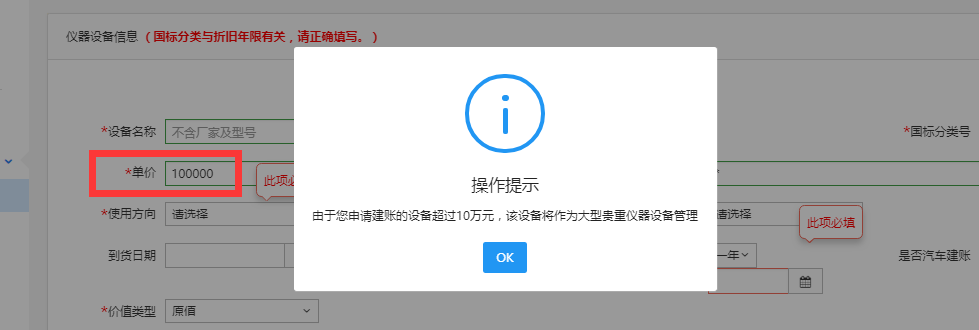
点击“OK”,要求在下面填写贵重仪器补充信息

“是否进口”的填写:“是否进口”栏可以在下拉选项中选择内贸、进口征税或进口免税。系统默认是内贸;如果选择了进口免税,系统会提示“进口设备请填写进口设备信息”,如下图所示。

点击“OK”,填写相应信息,如图:
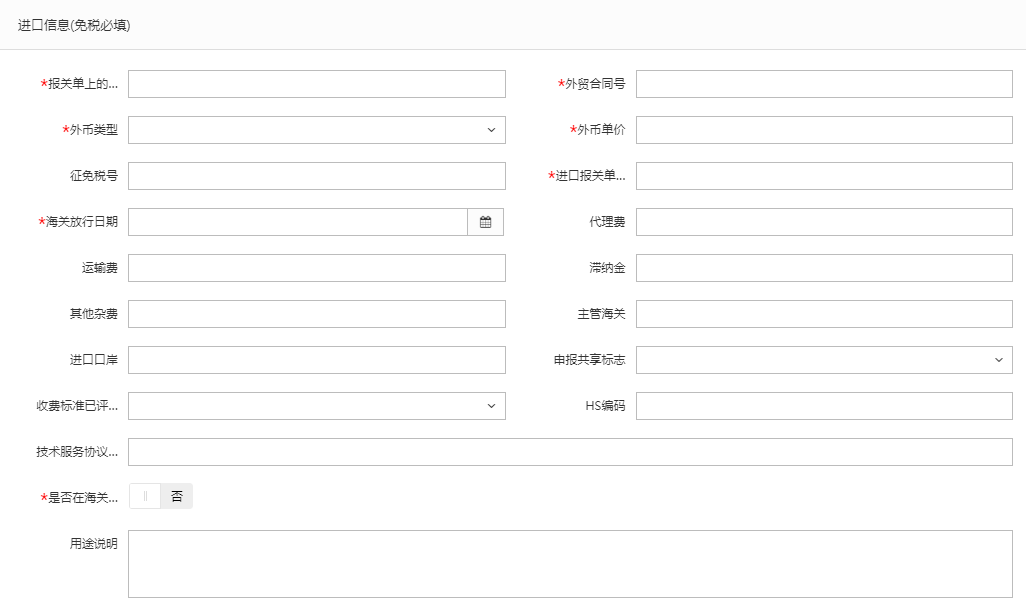
“领用信息”填写:“存放地”可以从下拉菜单中选择或直接输入,批量填写设备信息时,如果有多个领用人或者存放地,请点击【添加存放地】,再填写存放地信息,注意在该按钮的方框中可以输入数字来添加相应数量的存放地信息,如下图所示:

注:存放信息下“数量”栏填写数字,填写多少数目,就会在下面相应给出同等数目的出厂号填写框。

第二步:在信息填写完成并保存后,可以看到如下界面,确认无误后,点击【提交建账申请】,等待单位资产管理员审核。
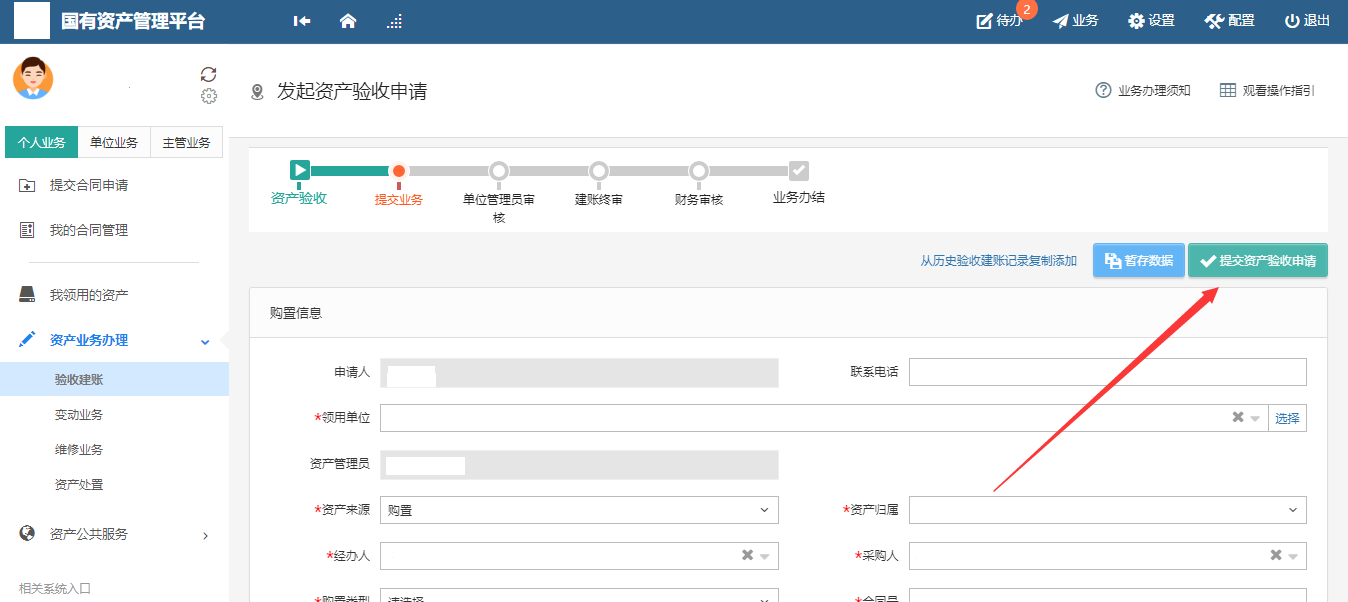
注意:
在图中的“辅助操作栏”栏中,可以对已经填写并保存后的设备信息进行修改、删除的操作,它们的含义为:
【修改】:对已经填写的此条设备信息进行修改,修改后点击【保存】,自动回到此界面;
【删除】:删除此条设备信息,请慎重操作;
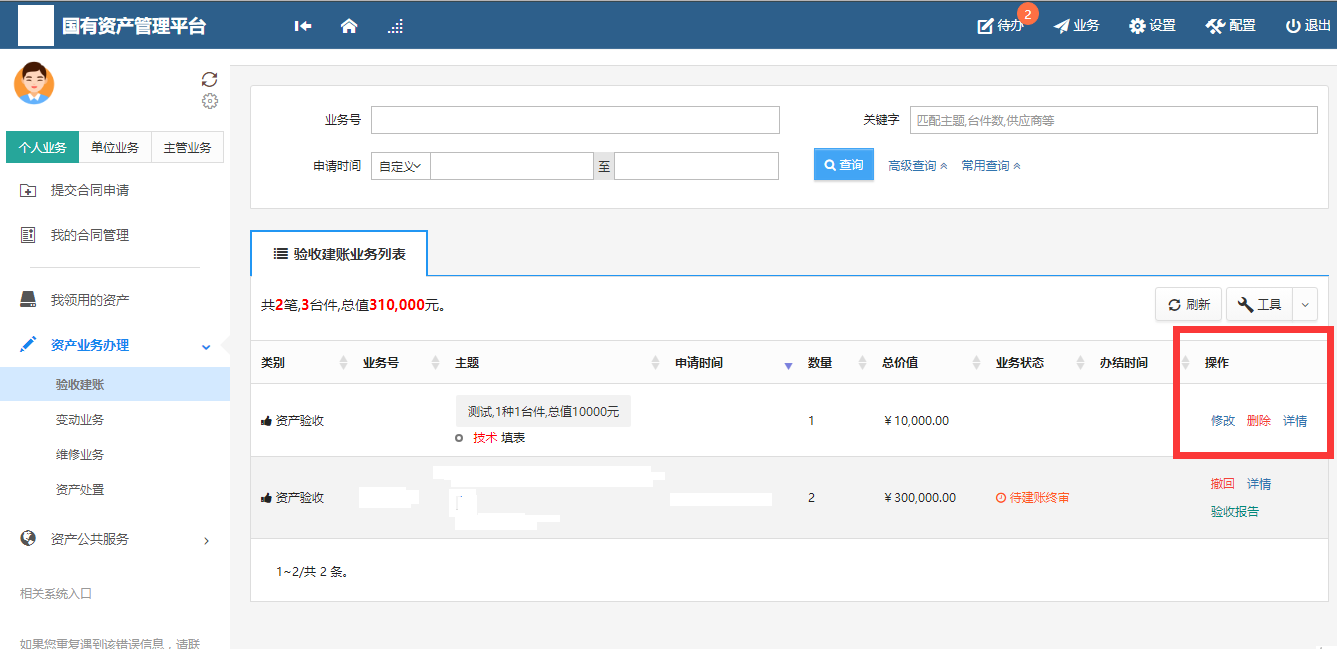
教师可以在【资产业务办理】→【验收建账】下查看到验收建账业务的申请记录和业务状态,如下图所示:
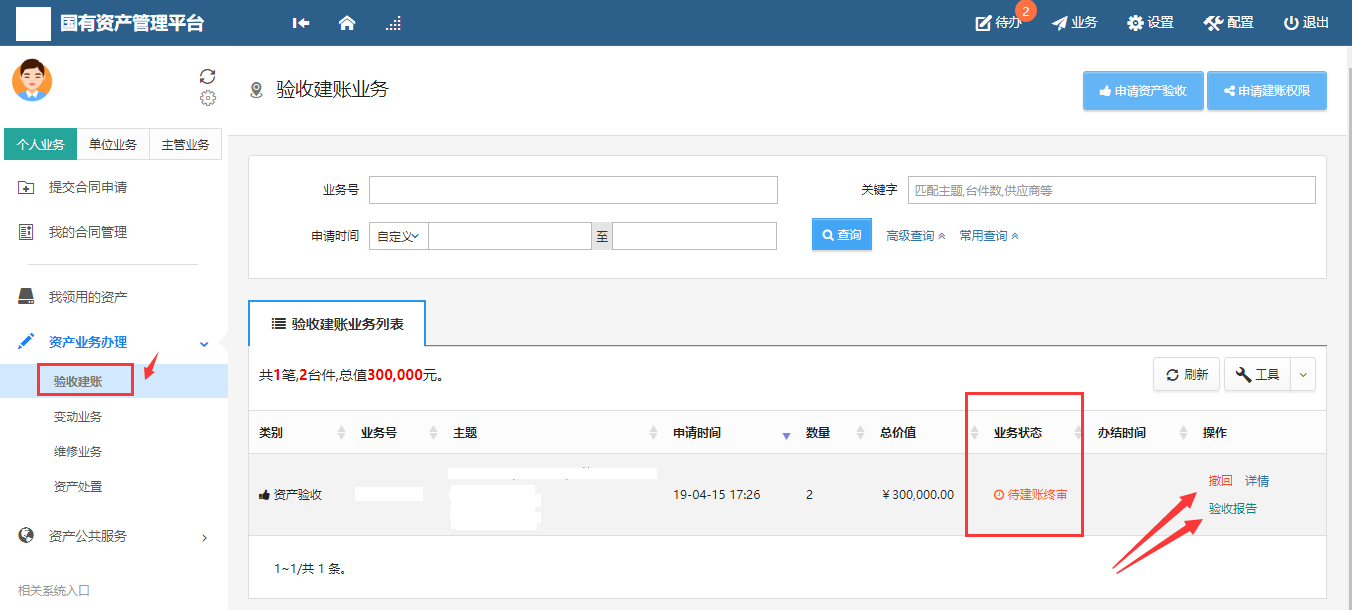
注:如果提交待审的验收建账申请需要修改,可以点击【撤回】,修改后再重新提交。当上传完验收报告之后就不能撤回,只能单位管理员驳回,重新提交。单位资产管理员审核完毕后,可打印验收报告。
第一步:单位管理员登录管理平台后,点击右上角的【待办】,进入待审页面,查看教师提交的资产验收申请,点击【处理】,如下图所示:
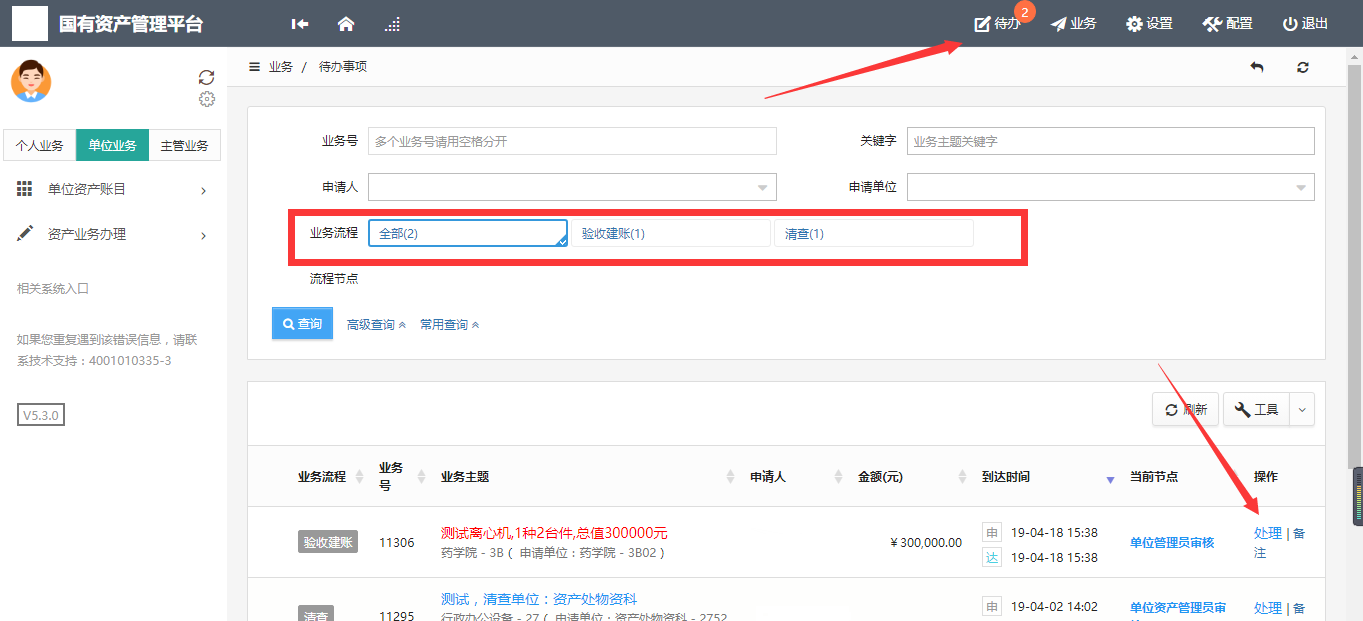
第二步:资产管理员在审核验收信息时,核对完购置信息后,对资产信息进行核对批准,特别要注意核对分类号信息。确认信息无误后,点击【批准】,审核通过,如下图所示:
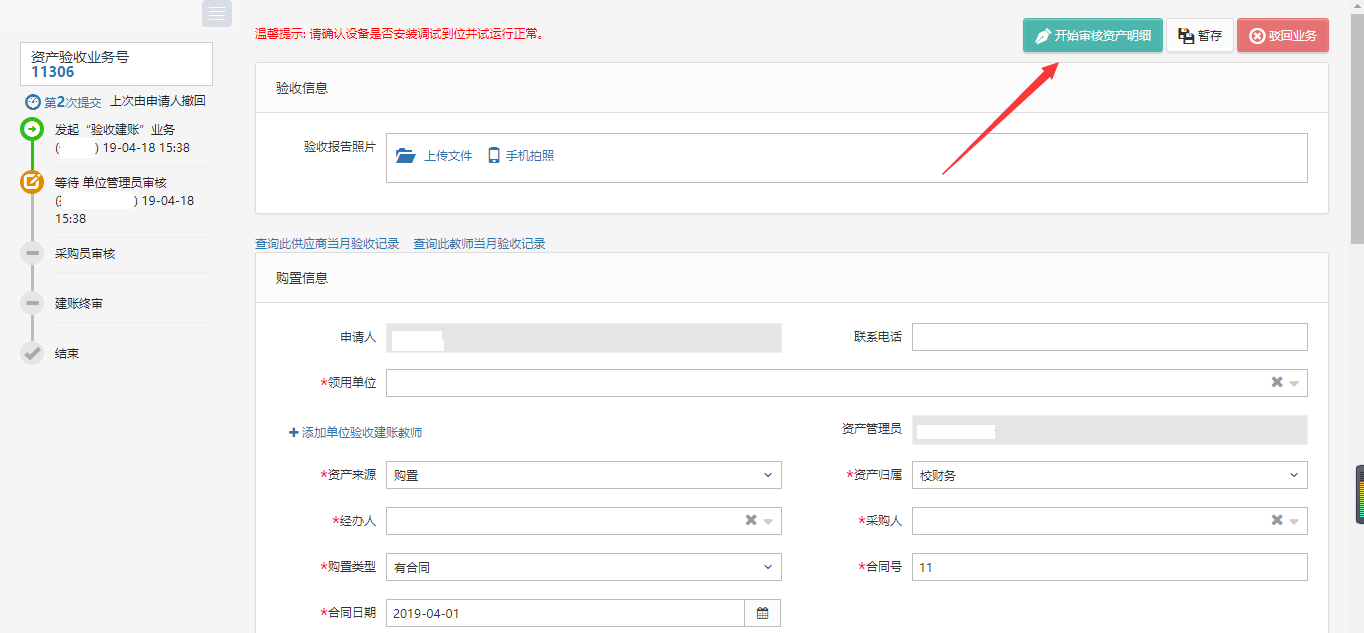
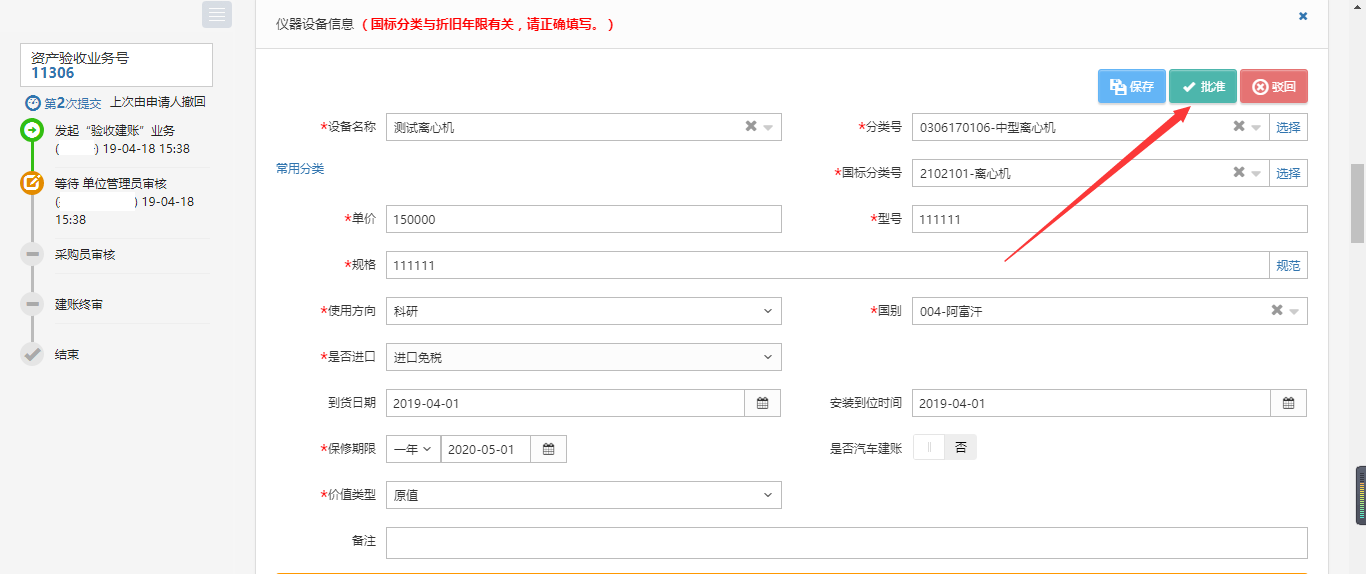
后续节点审核步骤同资产管理员审核步骤一致
教师登录平台,依次点击【个人业务】→【资产业务办理】→【验收建账】,可以看到已提交验收建账的业务信息,并可执行相应操作,如图所示:
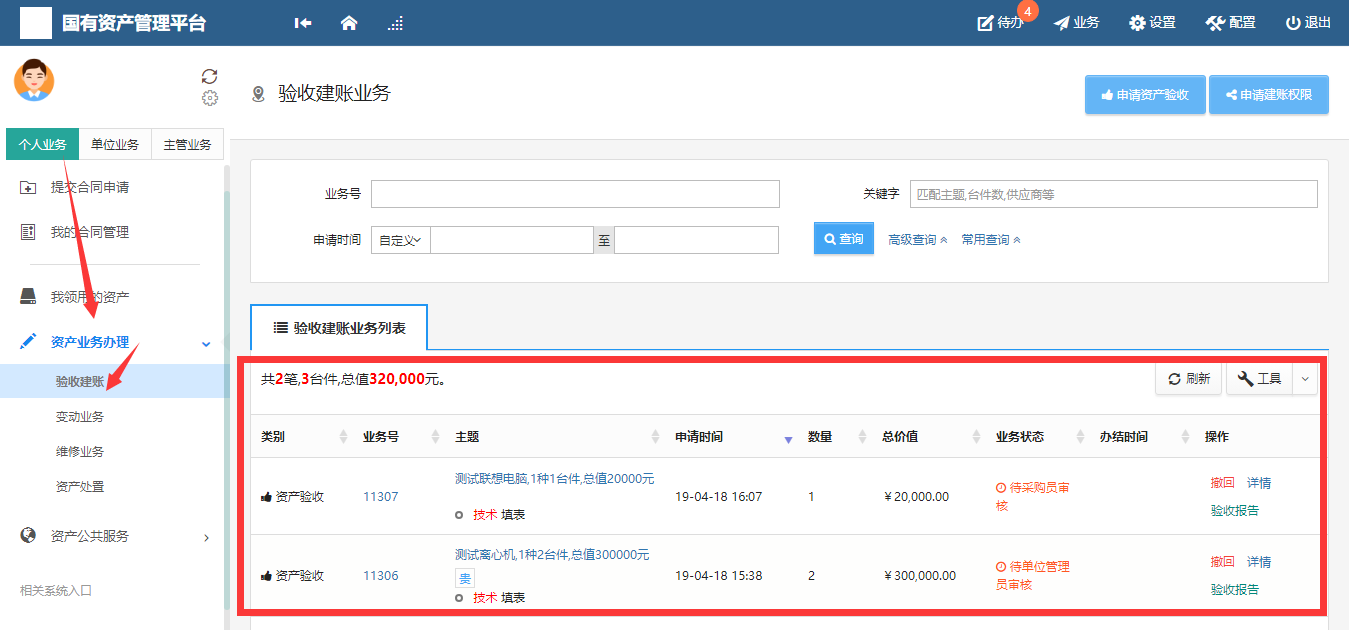

标签
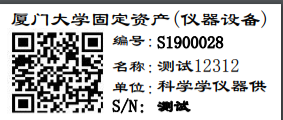
每个老师都必须有相应单位的建账权限,才能在该单位申请建账,单位管理员才能把资产变更到该领用人名下。
第一步:点击【个人业务】→【资产业务办理】→【验收建账】进入验收业务页面,点击【申请建账权限】,如下图所示:
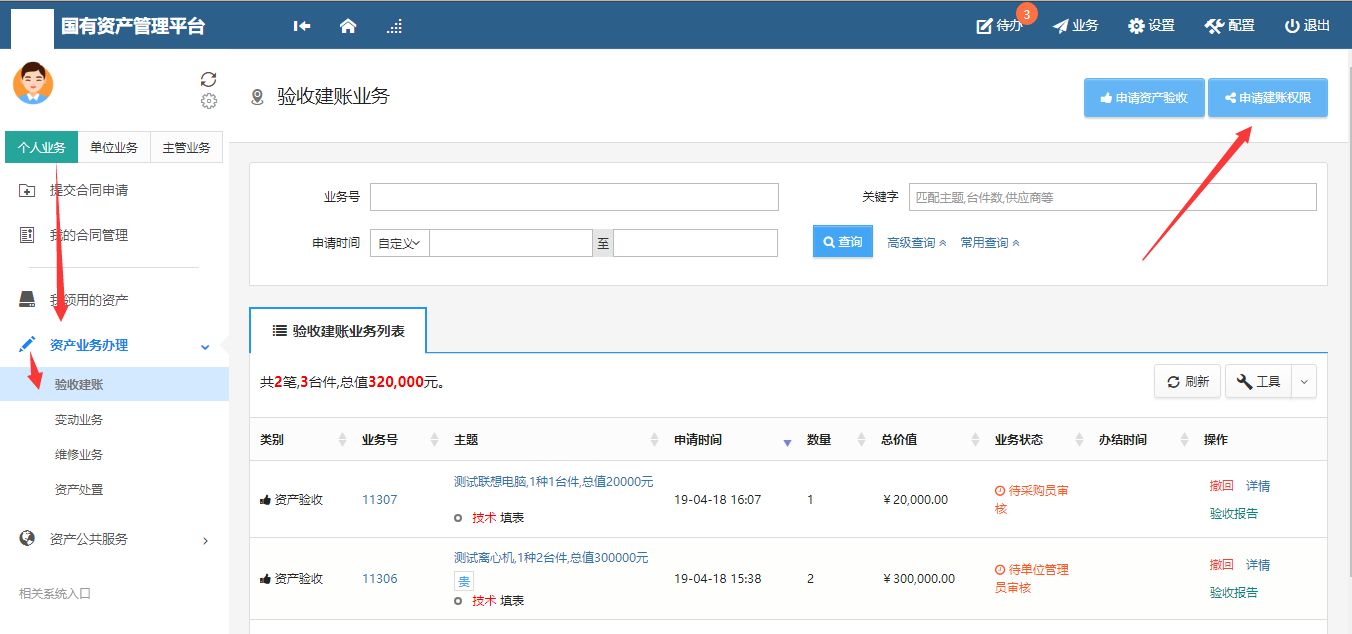
第二步:选择需要的建账单位并填写申请理由,点击【提交申请】,如下图所示:

第三步:管理员点击【待办】进入待审页面,查看教师提交的建账单位申请,点击【处理】,核对信息无误后,点击【批准】,申请教师就拥有了在该单位建账的权限,如下图所示:
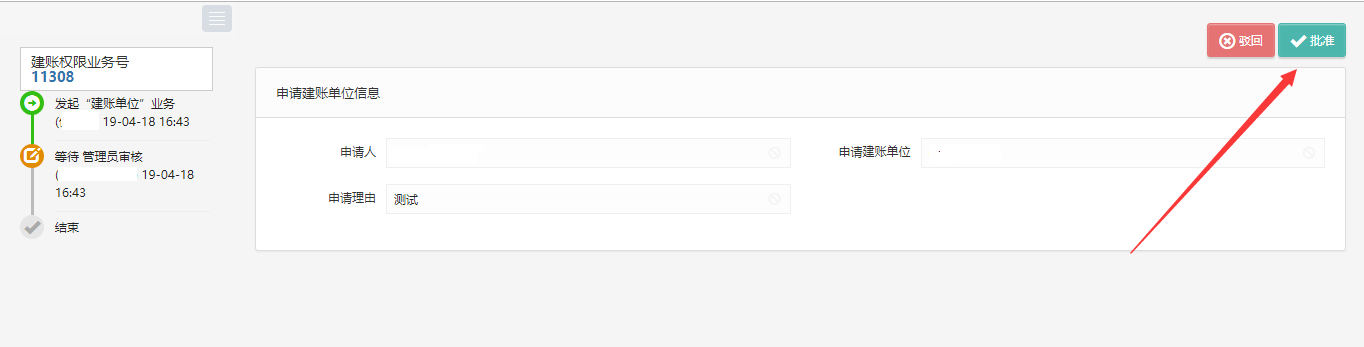
单位资产管理员登录平台,依次点击【单位业务】→【资产业务办理】→【人员建账权限】,可以查看到所管理单位内拥有建账权限的老师,为老师添加建账权限我们提供如图的两种方法。
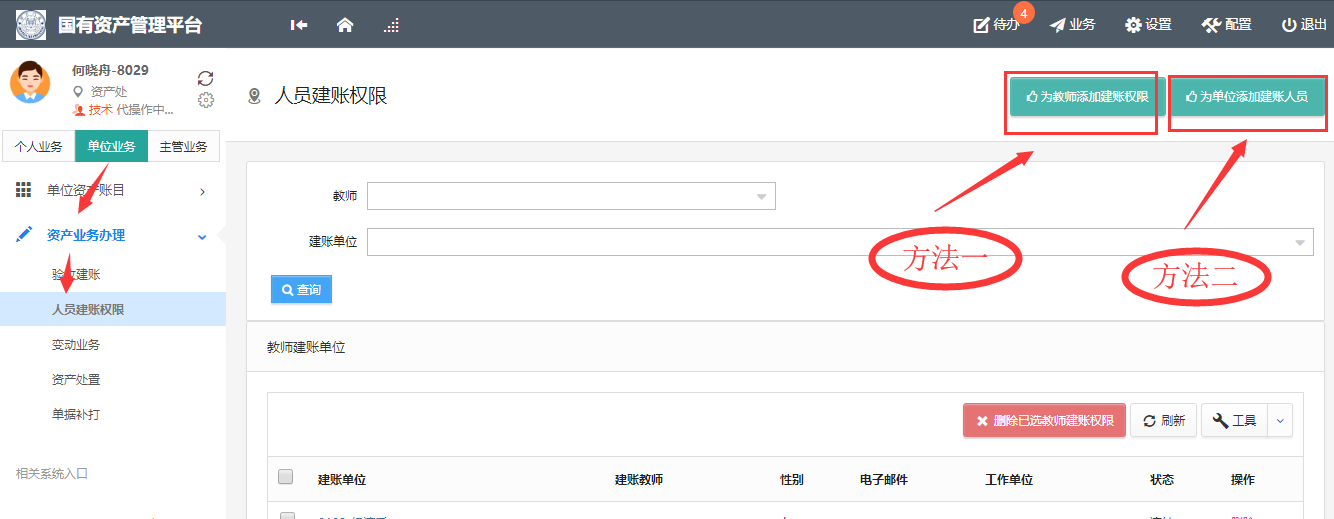
点击“为教师添加建账权限”后,在教师栏输入教师信息,选择检索出的教师,然后在领用单位处选择需要建账权限的单位,最后点击保存,就添加了老师在这个单位的建账权限。
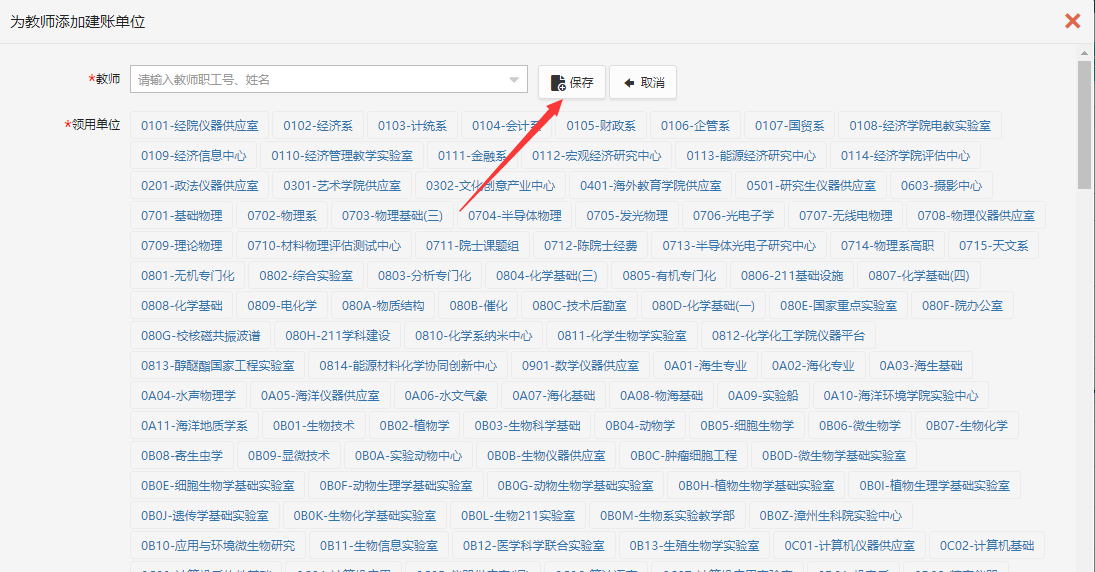
点击“为单位添加建账人员”,首先选择需要建账的单位,然后可以选择多个老师,最后点击添加,即添加了多个老师在这个单位的建账权限,如图所示:
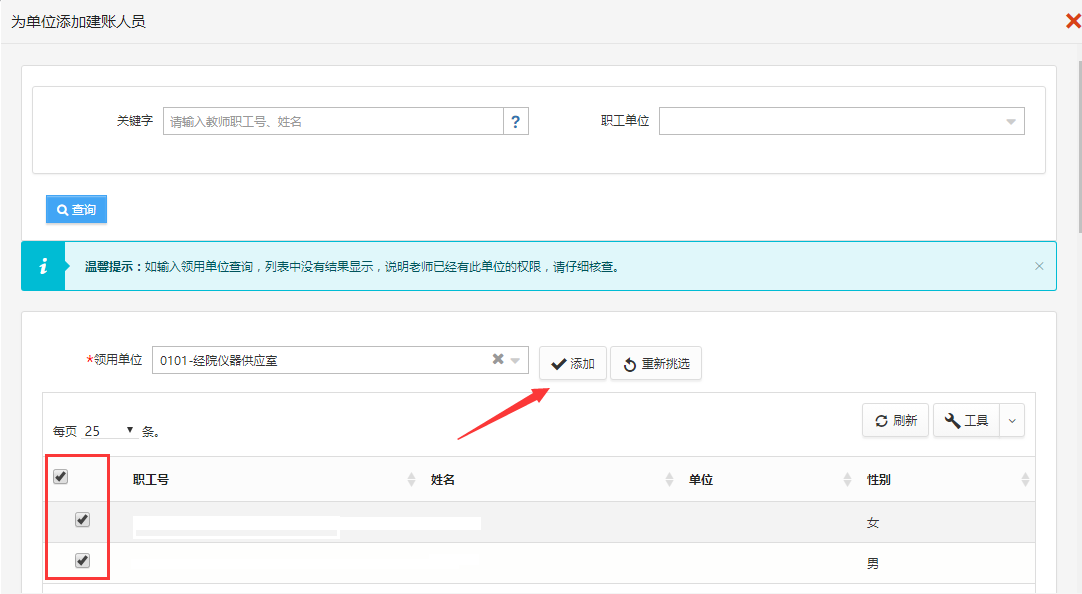
删除人员建账权限可以进行单个删除,也可以进行多个删除,如图:
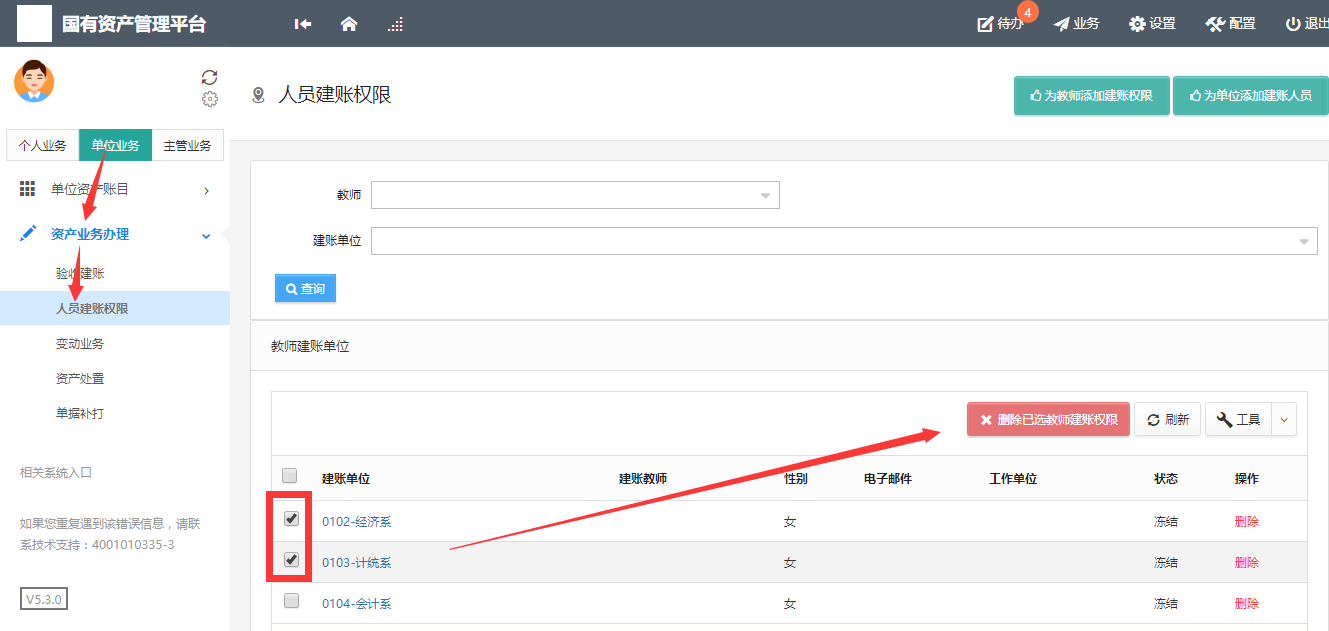
变更领用人业务主要针对本单位内部领用人发生变更的情况;
领用人变更需要双方达成一致,单位资产管理员知情。
一次只能提交一个单位下的设备;
一次可以提交多台设备;
在提交业务后,请尽快联系设备新领用人登录系统进行设备接收操作;
原领用人提交领用人变更申请;
新领用人审核确认,并填写新存放地;
单位资产管理员审核;
领用人正式变更。
第一步:教师依次点击【个人业务】→【资产业务办理】→【变动业务】→【申请领用人变更】,进入申请领用人变更页面,如图所示:
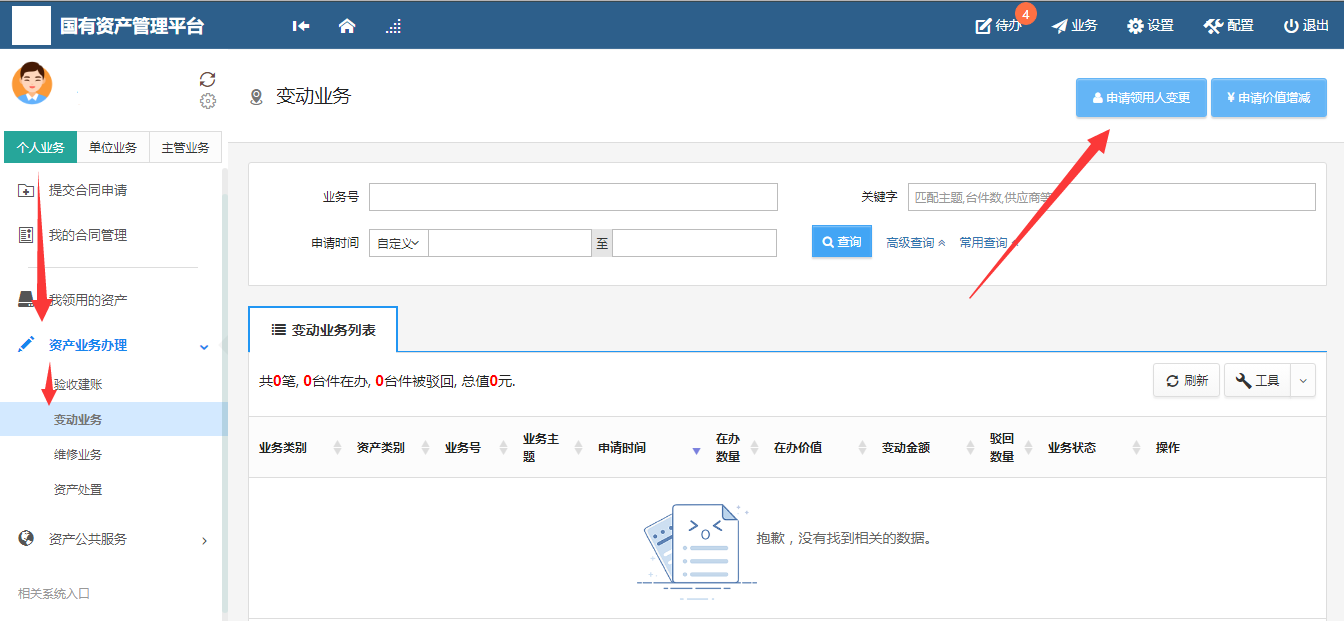
第二步:通过一定条件,如认领状态、资产编号等信息进行筛选,查找到需要办理变更业务的设备,点击资产信息最右边的![]() 图标选择该设备,页面右侧会实时显示出来已选设备的数量和价值信息,勾选完成后,点击【下一步】,如下图所示:
图标选择该设备,页面右侧会实时显示出来已选设备的数量和价值信息,勾选完成后,点击【下一步】,如下图所示:
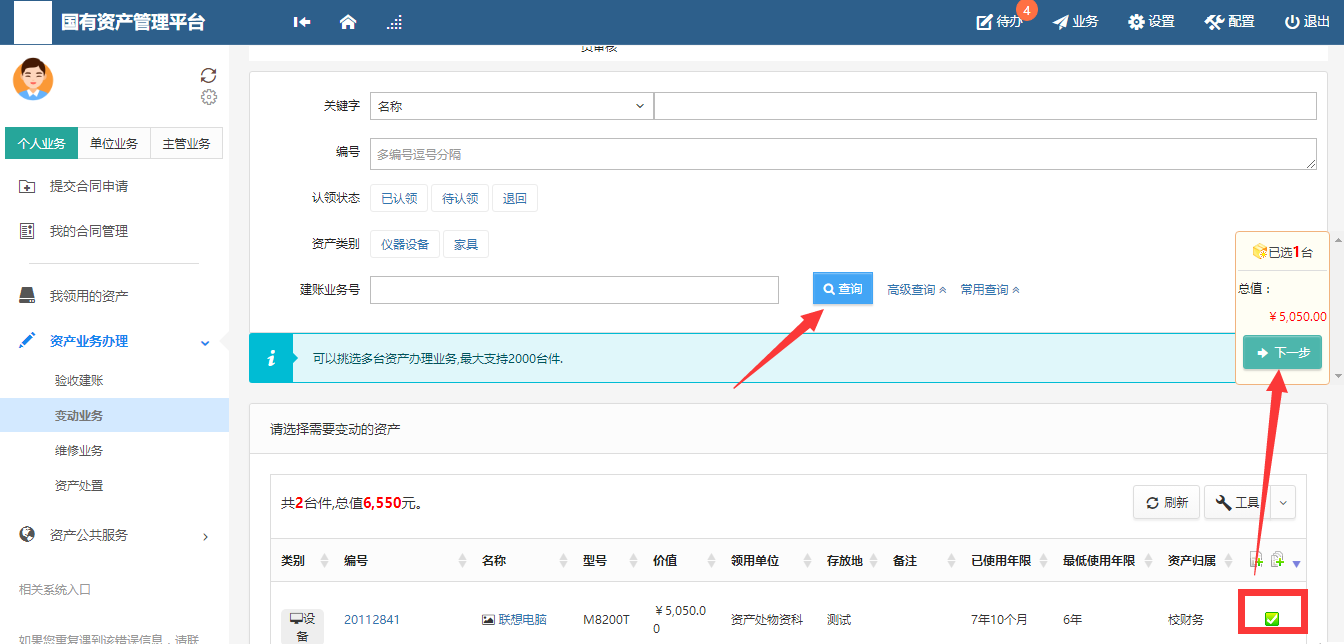
注意:
在查询条件中, “编号”可以一次性填写多个(请用逗号分隔),也可以从Excel表格中整列复制粘贴。
原资产领用人提交申请变更领用人申请注意事项:
不得“自己的资产变更给自己”;
一次可以提交多台资产,但只能提交同一领用单位内的资产;
资产的接收者,只能是拥有在该资产所单位建账权限的人员;
申请变更领用人的资产必须处于已自查,已认领状态,且未正在办理其他业务;
提交业务后,请尽快联系资产新领用人登录管理平台确认。
第三步:在业务信息填写页面,选择“新领用人”,填写“变更理由”,确认信息后,点击【提交变更申请】,如下图所示:
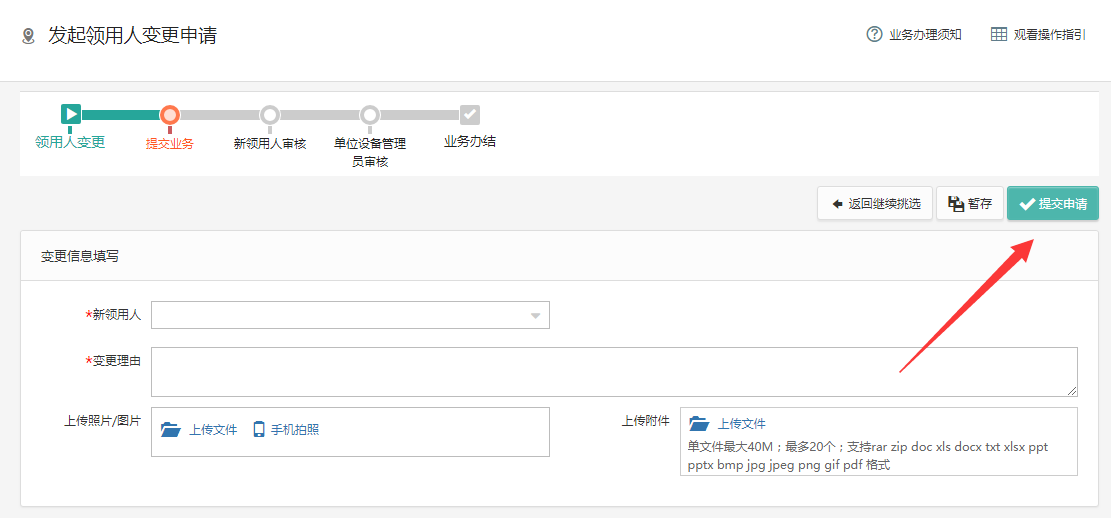
资产的领用人登录平台后,点击【待办】,进入待审业务页面,查看领用人变更业务,点击【处理】,进入审核页面核信息,核对完成点击批准,如图:
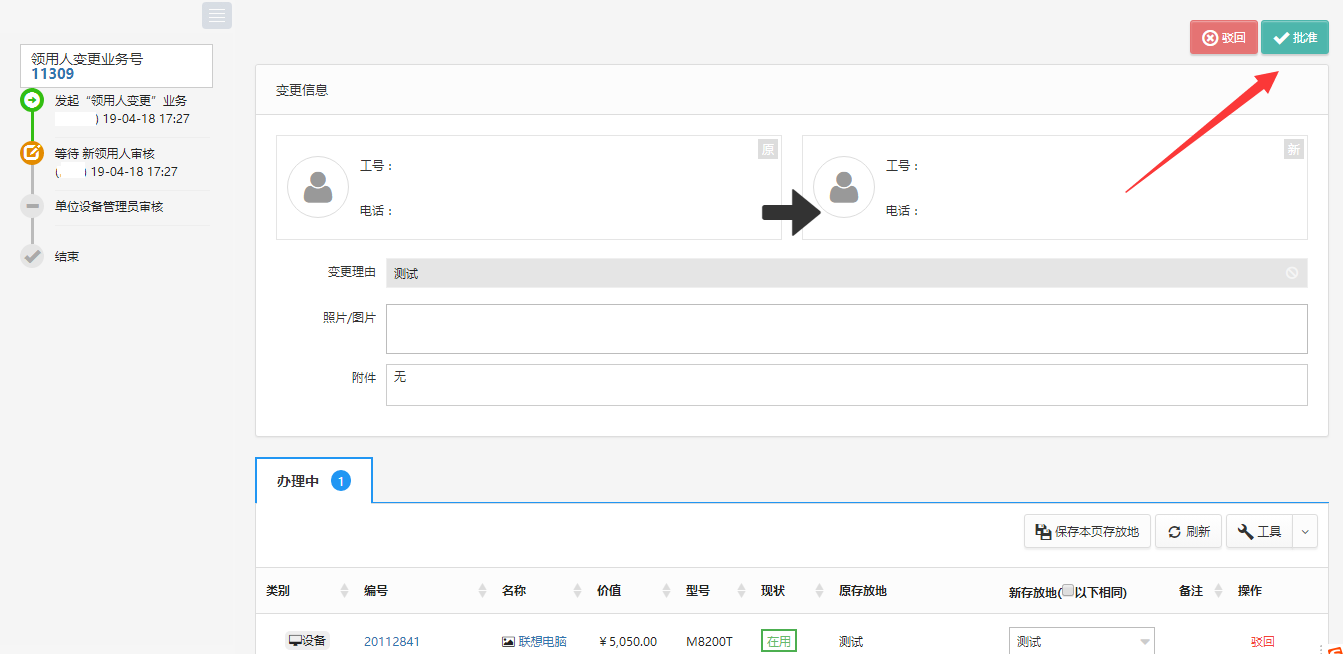
第一步:管理员登录管理平台后,点击【待办】,进入待审业务页面,查看领用人变更业务,点击【处理】,进入审核页面,如下图所示:
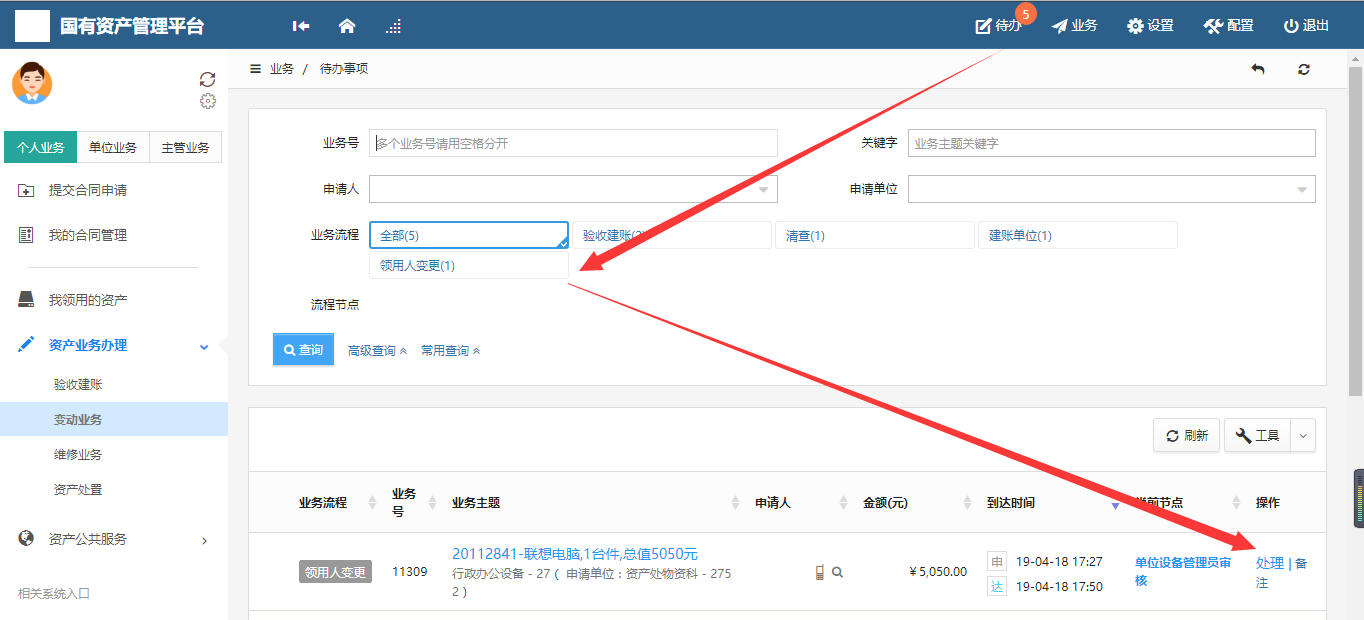
第二步:确认信息无误后,点击【批准】。
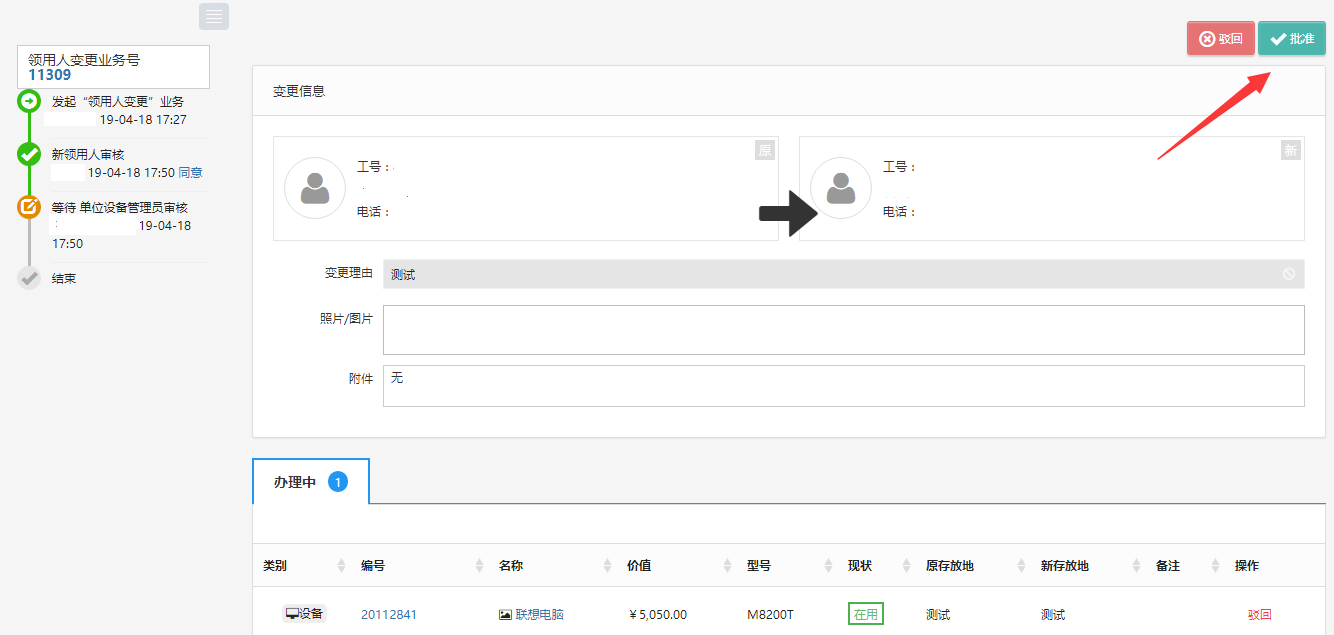
在【个人业务】下,点击【资产业务办理】→【变动业务】,可查看到自己提交的业务,如图所示:
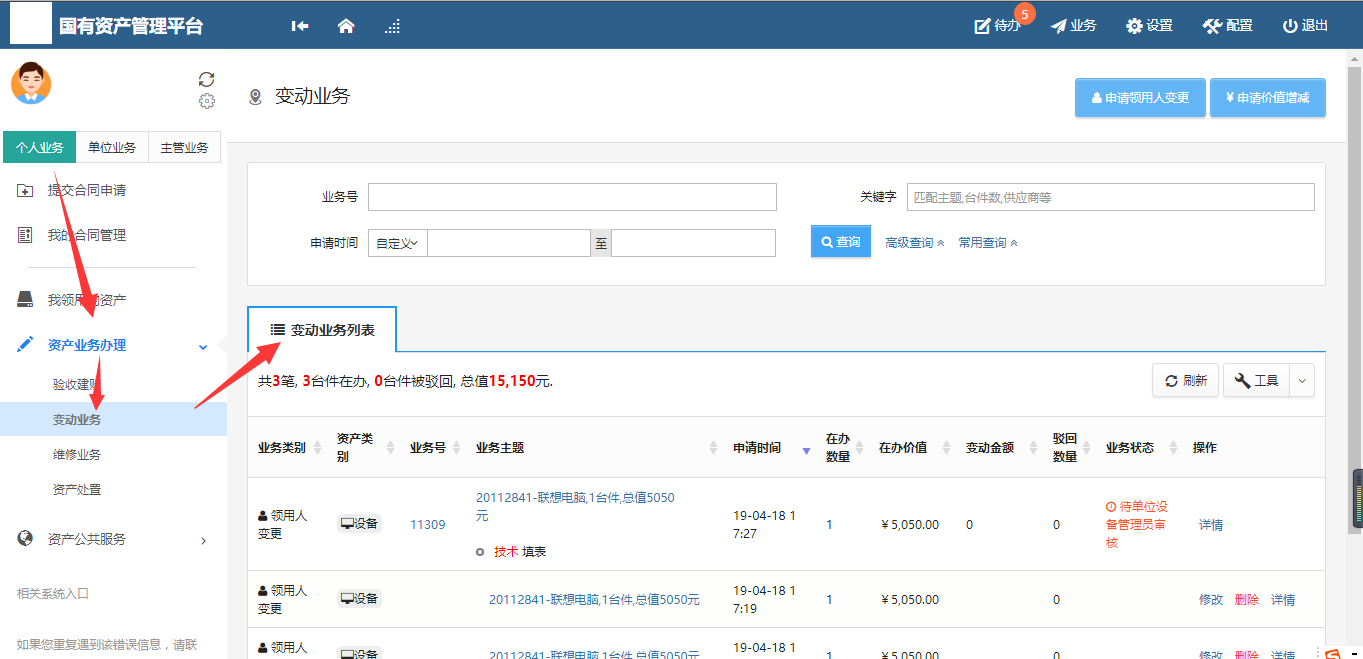
校内二级单位之间以及学院内部不同系或二级单位内部不同部门实验室之间的仪器设备调整需要办理调拨业务。
调拨业务只有单位管理员才能提交,普通设备领用人无权调拨自己名下的设备。
设备更换领用单位,办理院系间的调拨。
1.单位内部调拨:
单位资产管理员提交调拨申请。
单位分管领导审核;
调拨完成。
2.单位间调拨:
调出单位资产管理员提交调拨申请。
调出单位分管领导审核;
调入单位资产管理员审核,确定资产的新领用人及存放地;
调入单位资产管理员审核
资产后勤处审核;
资产调拨成功,资产领用单位、领用人、存放地变更。
第一步:单位资产管理员进入平台后,在单位业务下,点击“资产业务办理”,选择“变动业务”,点击“申请调拨”按钮,开始办理调拨业务,如图所示:
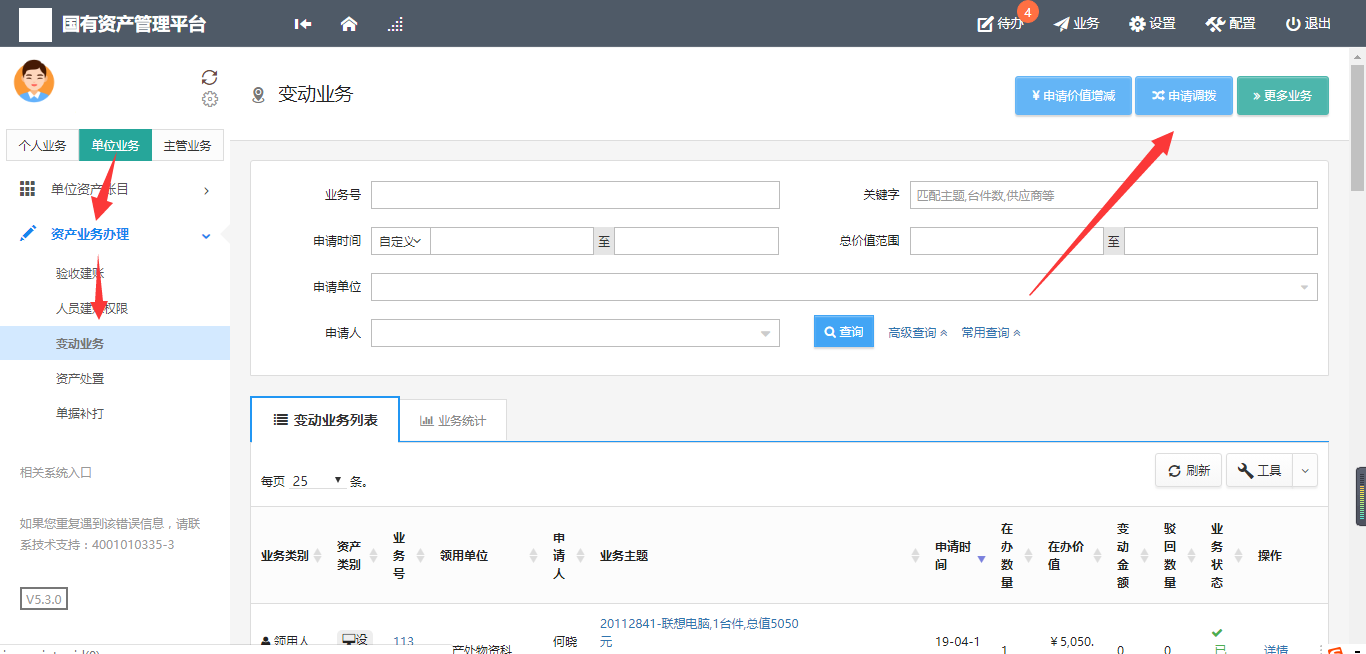
第二步:进入调拨页面后,在界面可以通过一定条件进行筛选,如编号、领用单位等信息进行筛选,编号可以填写多个,请用逗号分隔。查找到自己需要办理的设备后,点击设备信息旁中的![]() 选择设备,选择的设备会在右边显示出来,然后点击下一步进行操作,如图:
选择设备,选择的设备会在右边显示出来,然后点击下一步进行操作,如图:

第三步:在调拨业务办理页面,填写业务信息:选择调入单位(系统将根据您选择的单位,自动判断调拨类型:院内调拨、或跨学院调拨),填写调拨说明,若是院内调拨则必须填写领用人以及存放地信息,填写完成后,确认资产列表,最后请点击【提交申请】,如图所示:
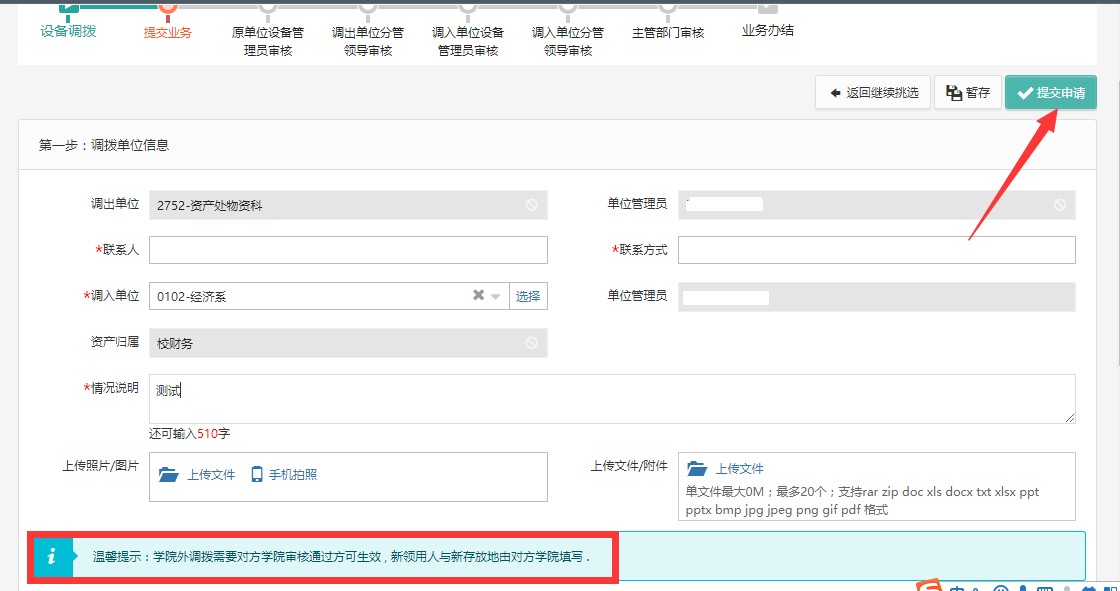
注:如果调入单位和原领用单位是同一个二级单位,那么新领用人和存放地必填;如果调入单位和原领用单位不是同一个二级单位,那么新领用人和存放地不必填;
提交成功后,业务进入审核阶段,可以在调拨业务记录中查看业务的状态及流程节点。
单位负责人登录管理平台后,点击【待办】,按业务流程查询,找到调拨业务后,点击【处理】,如图所示:

点击处理进入审核页面后,对资产信息等问题进行确认,核对无误后,点击批准,如图所示:

单位资产管理员登录综合管理平台后,点击【待办】,进入待审页面,查看仪器设备调拨业务,点击【处理】进入业务审核页面,调入单位资产管理员需填写新领用人和新存放地信息,确认信息无误后,点击【批准】通过,如图所示:

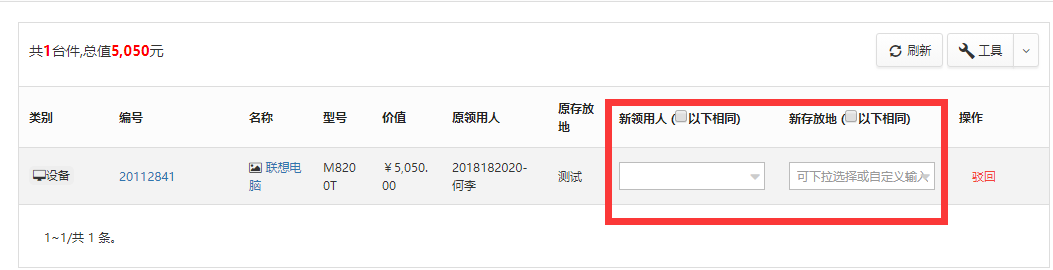
单位负责人登录管理平台后,点击【待办】,按业务流程查询,找到调拨业务后,点击【处理】,核对信息无误后,点击【批准】,审核通过,如图所示:
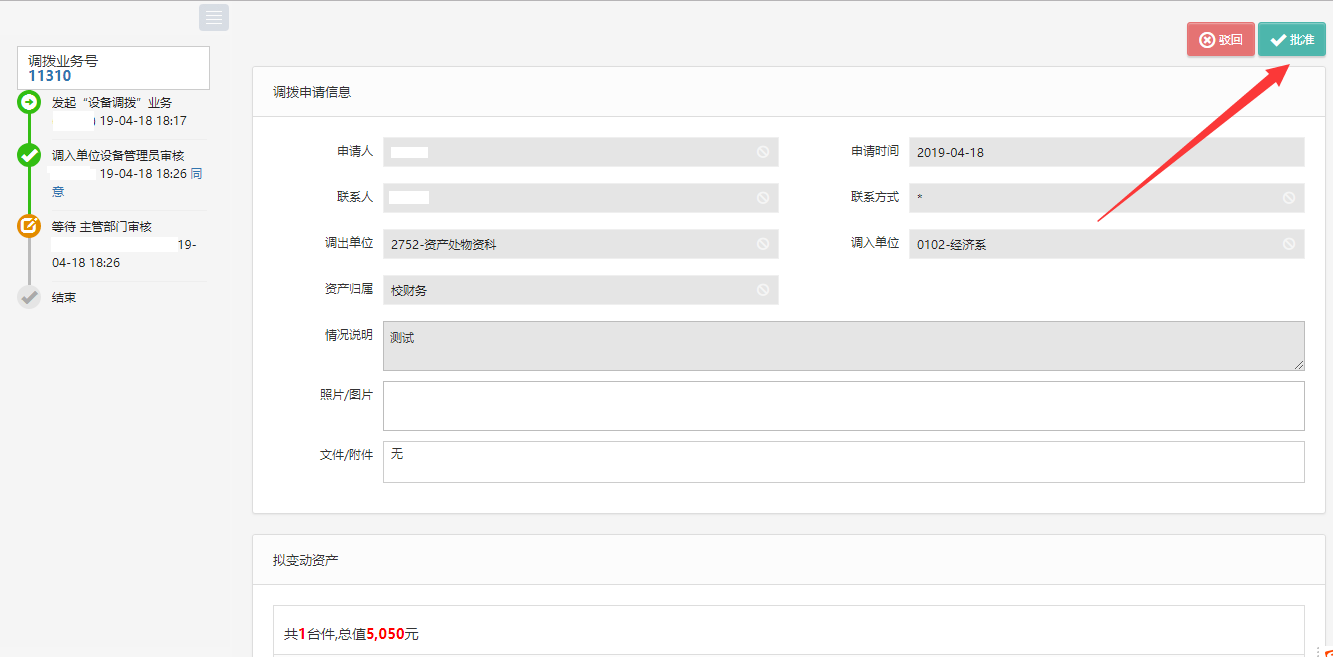
单位资产管理员可以在“单位业务”下,点击【变动业务】,查看调拨业务记录,如下图所示:
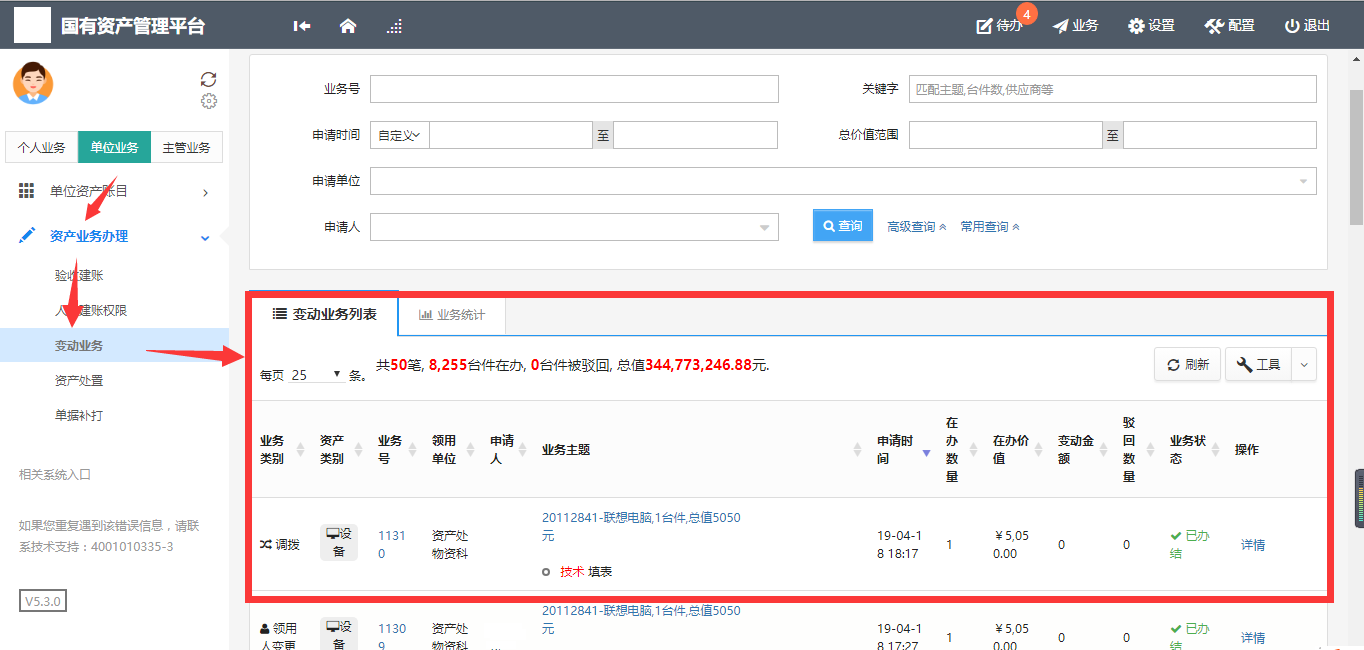
报废业务是指:
设备由于损坏不能维修、没有维修价值,残值存在的设备回收处置并下账;
一般需要校验购置使用年限,年限短或者没过质保的一律未达最低使用年限的设备一般不允许报废,因特殊原因提前报废的设备需线下审批后,单独提交报废业务,并上传相关凭证;
已达最低使用年限且无法使用确需报废淘汰的仪器设备,在系统提交正常报废申请后,需打印系统自动生成的报废技术鉴定表,手写签名确认后上传扫描件或照片;
大仪设备需要单独提交报废业务,提交报废业务后请立即打印《报废技术鉴定表》《贵重仪器设备报废论证报告》找相关老师签字并上传;
报废业务办理须知:凡属下列情况之一,均可申请报废。
设备的技术与质量标准;
对已无法继续使用的仪器设备,凡属下列情况之一者可申请报废:
(一) 超过使用年限;
(二) 主要零部件严重损坏或老化,而无法修复或修复费用过大;
(三) 技术落后淘汰失去使用价值;
(四) 因改建扩建工程需要,必须拆除且无再利用价值;
(五) 在安全、环保、能耗等方面不能达标。
达到规定使用年限尚能继续使用的仪器设备,原则上继续使用。
以设备报废为例:
设备领用人在自己名下设备中勾选设备,发起报废申请;
申请老师上传报废技术鉴定表
(3)单位资产管理员汇总审核审核;
(4)单位分管领导审核;
(5)10万元以上实验设备处审核
(6)申请老师上传贵重仪器设备报废论证报告
(7)资产后勤处审核;
(8)资产后勤处领导审核;
(9)审核完成后,残值回收岗资产后勤处仓库持《报废残值回收单》进行资产回收并在系统中对回收结果进行确认;(审计处在此可以介入,如果需要抽查需联系回收人),确认后仪器设备现状变为“待报废”,领用老师将无法看到资产后勤处已回收的仪器设备,未确认的仪器设备将被驳回至领用老师名下提交报废前的状态;
(10)资产后勤处对报废业务汇总;
(11)流程进入上校党委常委会审定校办公会报批、教育部备案线下流程;
(12)教育部备案成功后,设备系统中提交下减账申请,发起财务预约。
(13)财务审核减账;
(14)资产管理系统中减对应资产下账。
2.需按照分类控制是否达到报废年限,未达报废年限的设备、家具不能与已达报废年限的一并提交;
3、报废年限按照教育部 教财〔2017〕2017 9号文教育部直属高校固定资产最低使用年限表问导入最低使用年限数据,并对达到最低使用年限的进行标识。
第一步:教师登录管理平台后,依次点击【个人业务】→【资产业务办理】→【资产处置】→【申请报废】,开始办理设备报废业务,如下图所示:
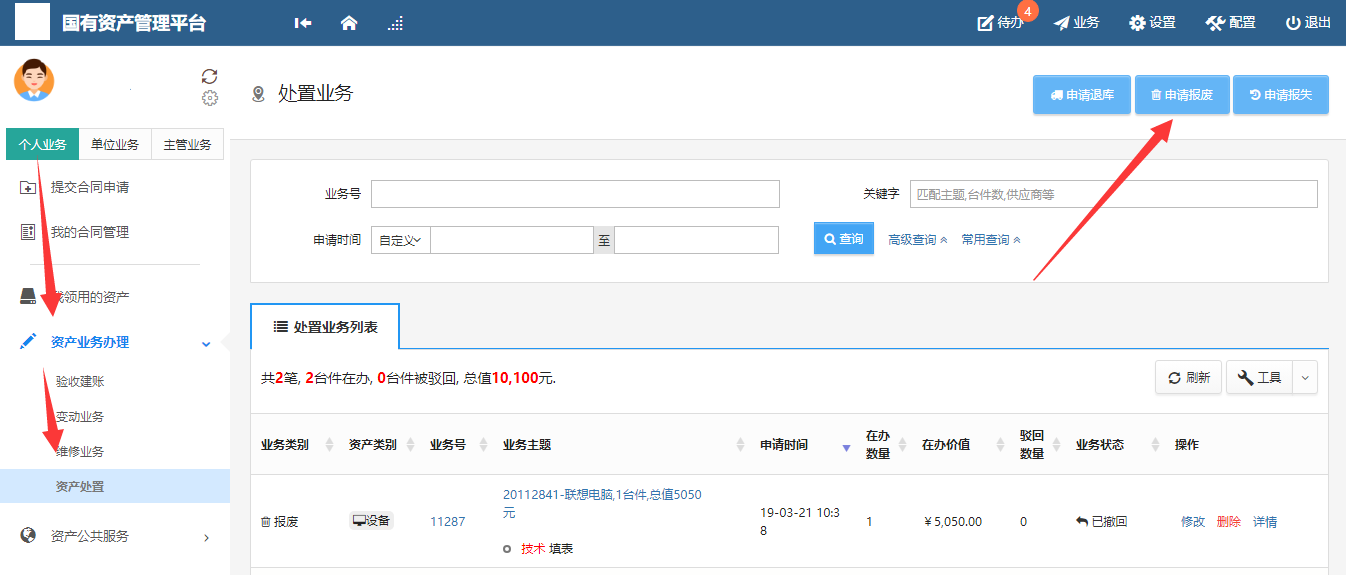
第二步:通过一定查询条件,如领用单位、编号等信息进行筛选,查找到需要办理报废的设备,点击该资产右侧的![]() 号进行选择,已经选择的设备信息在页面右侧会实时显示出来,选择完成后,点击【下一步】,如下图所示:
号进行选择,已经选择的设备信息在页面右侧会实时显示出来,选择完成后,点击【下一步】,如下图所示:
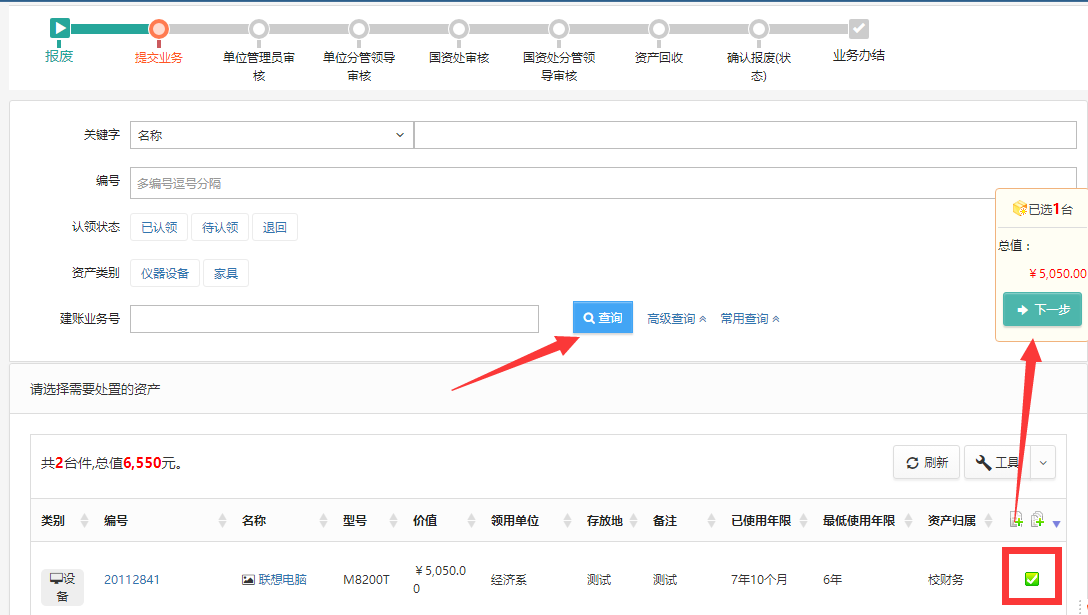
第三步:填写报废原因后,点击【下一步】进入业务提交页面,如下图所示:
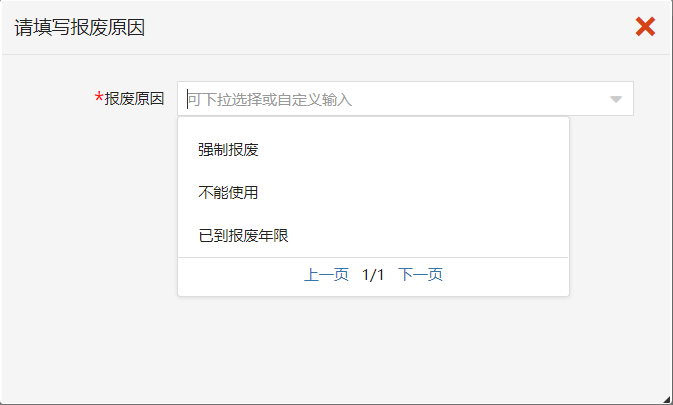
第四步:在业务提交页面,填写报废信息、上传报废实物照片,其中带“*”为必填项,确认资产列表中的设备信息,点击【提交申请】,如下图所示:

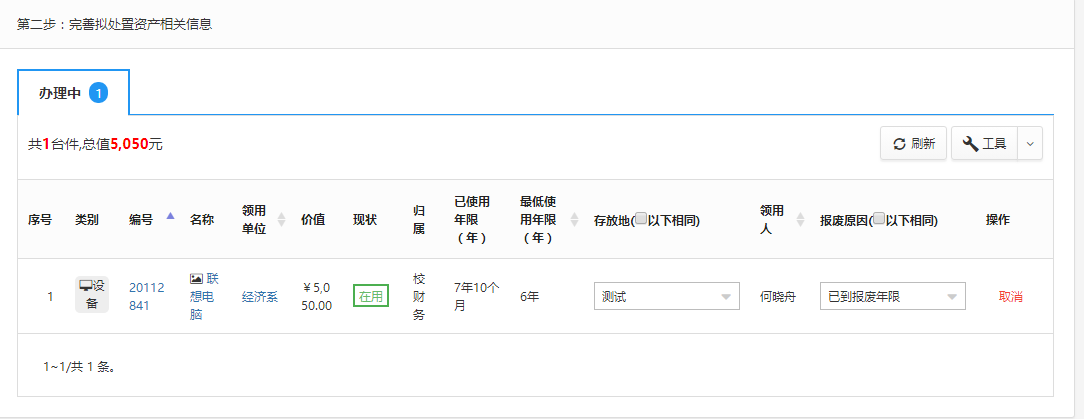
第一步:单位管理员登录管理平台后,点击【待办】,进入待审业务页面,查看报废业务申请,点击【处理】

第二步:进入审核页面,核对信息无误后,点击【批准】,如图所示:
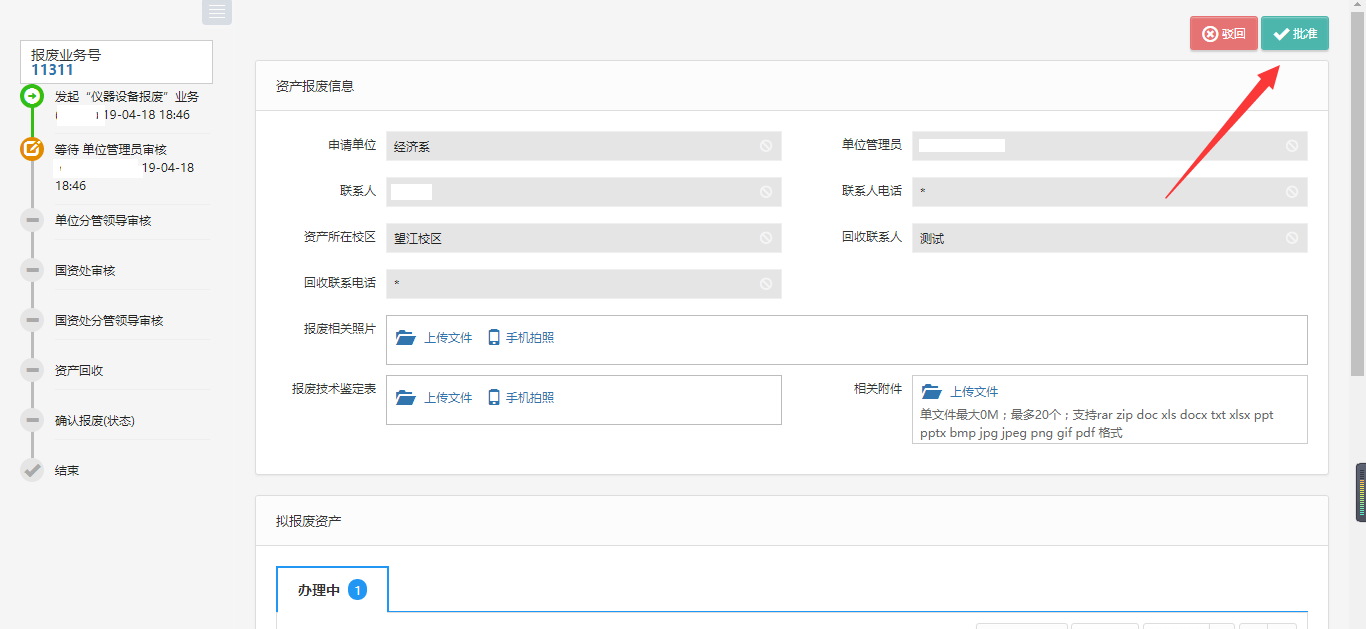
教师登录平台,依次点击【个人业务】→【资产业务办理】→【资产处置】,可通过条件搜索,找到已提交的报废业务,点击《报废技术鉴定表》进行下载,如图所示。将打印好的《报废技术鉴定表》填写信息,上交到单位资产管理员处。
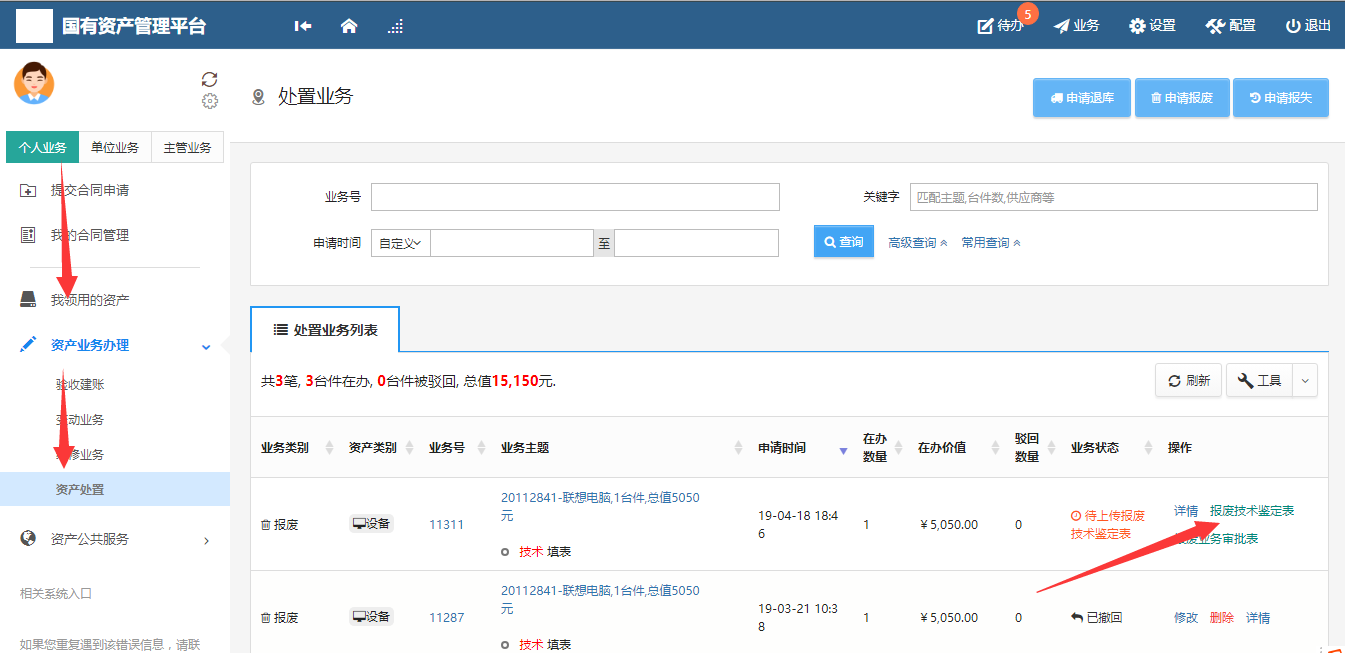
单位资产管理员收到申请老师交的《报废技术鉴定表》,登录平台,点击【待办】,进入待审业务页面,查看报废业务申请,点击【处理】。上传技术鉴定表,并点击确认上传。
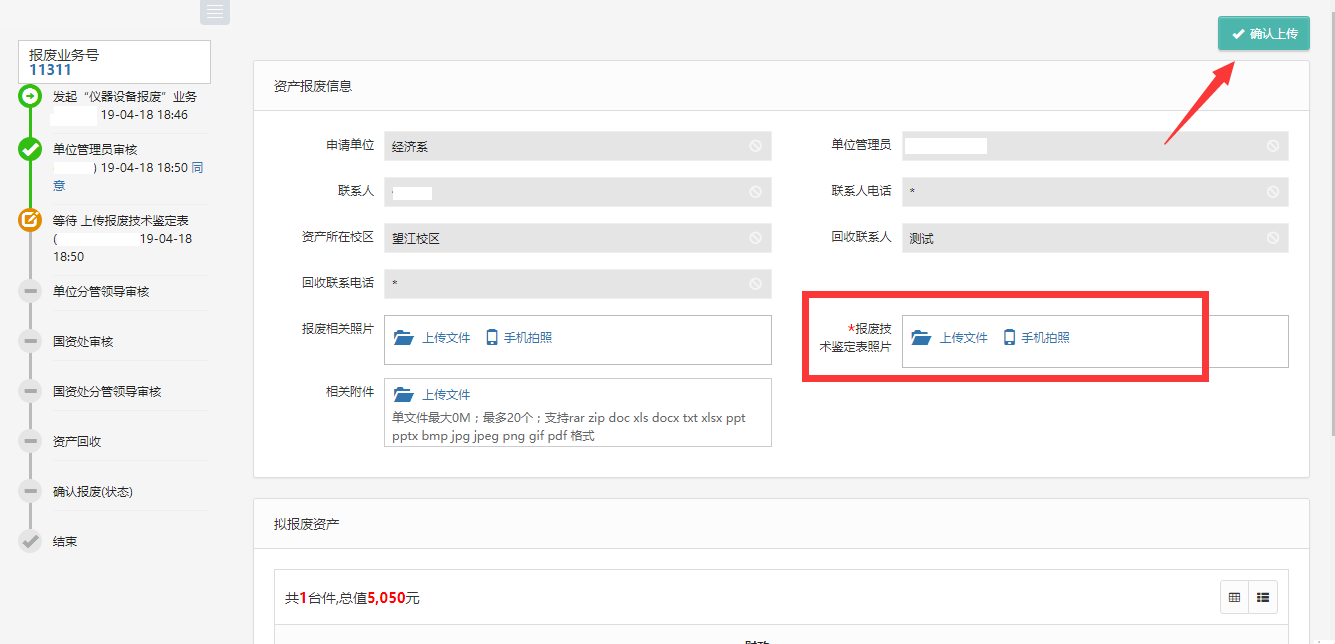
后续节点审核步骤同单位管理员审核步骤一致
在【个人业务】下,点击【资产业务办理】→【处置业务】,可查看到自己提交报废业务,同时进行相关表格打印。如图所示:
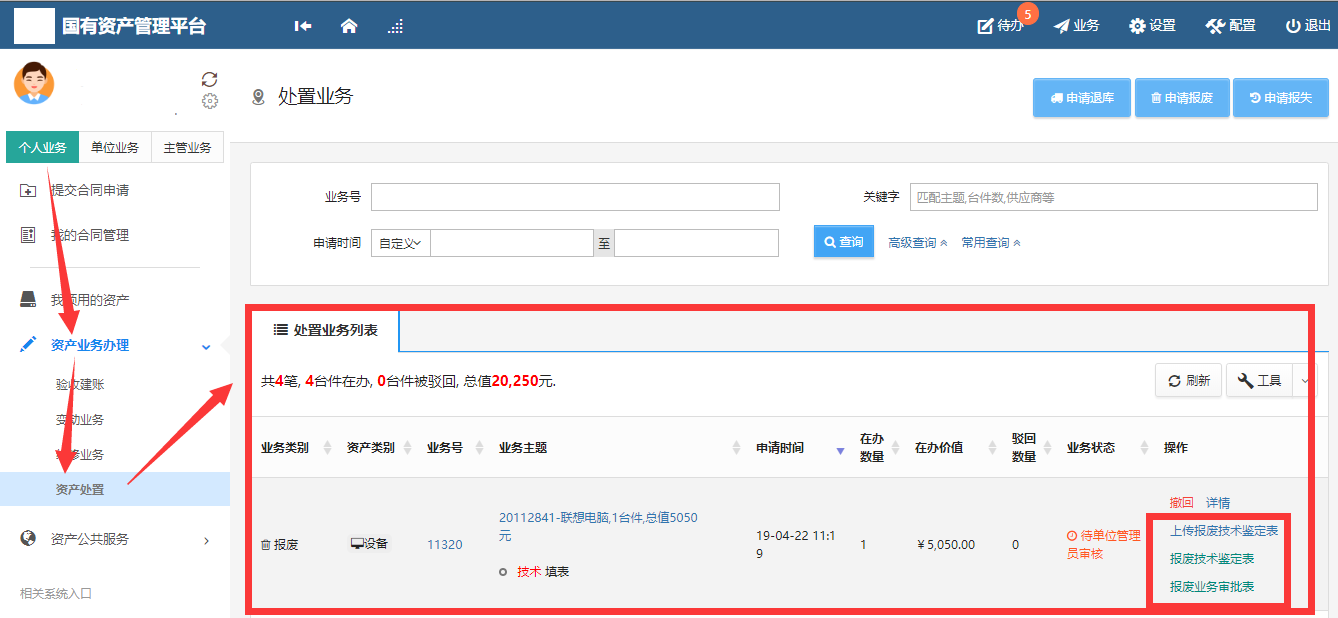
退库业务是指:建账后(甚至报销后),因为各种原因(质量问题,商家问题等)发生的退货和换货业务,需要从已入账数据退库;
(1)领用人提交退库申请填上传相关材料和批文;
(2)单位资产管理员审核;
(3)单位分管领导审核;
(4)10万以上实验设备处审核;
(5) 资产后勤处审核;
(6)资产处领导审核。
第一步:普通教师登录平台,依次点击【个人业务】→【资产业务办理】→【资产处置】→【申请退库】,办理资产退库业务,如下图所示:

第二步:通过一定查询条件,如认领状态、编号等信息进行筛选,查找到需要办理退库的设备,点击该设备右侧的![]() 号进行选择,已经选择的设备在页面右侧会实时显示出来,选择完成后,点击【下一步】,如下图所示:
号进行选择,已经选择的设备在页面右侧会实时显示出来,选择完成后,点击【下一步】,如下图所示:
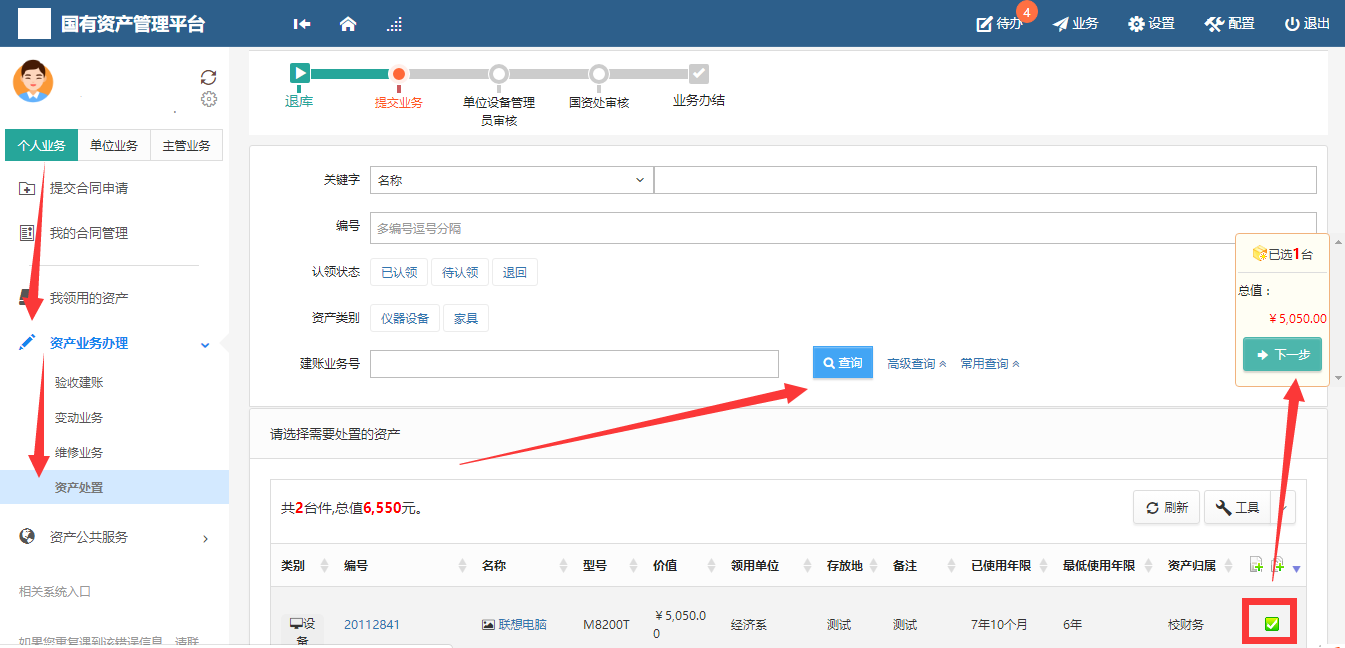
第三步:填写退库信息(带 * 号的项必填),点击【提交申请】,如下图所示:
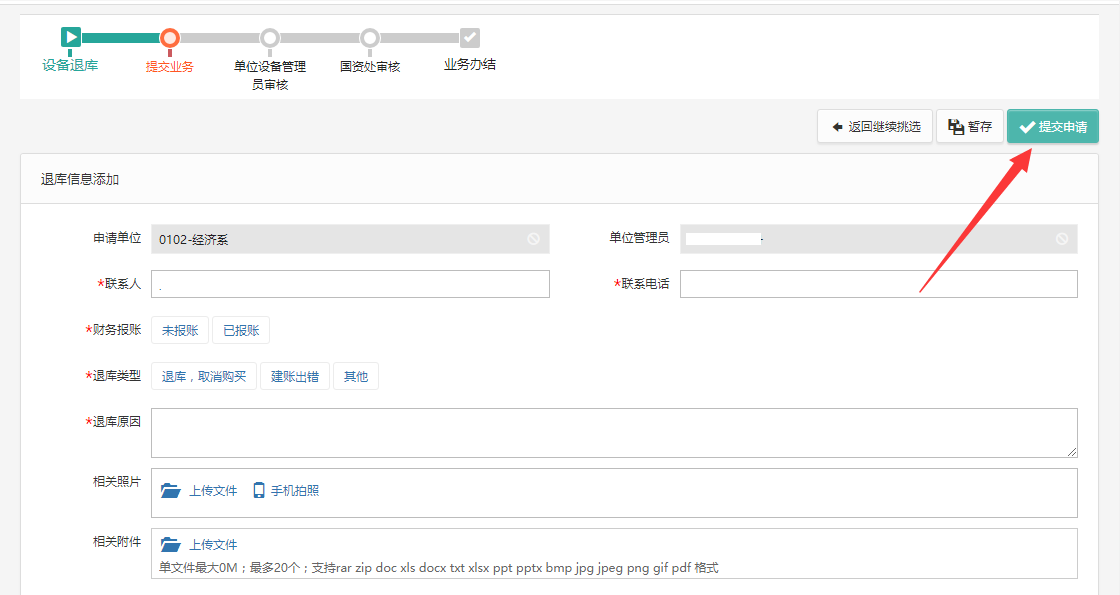
第一步:单位管理员登录平台后,点击【待办】,进入待审业务页面,查看退库业务申请,点击【处理】:
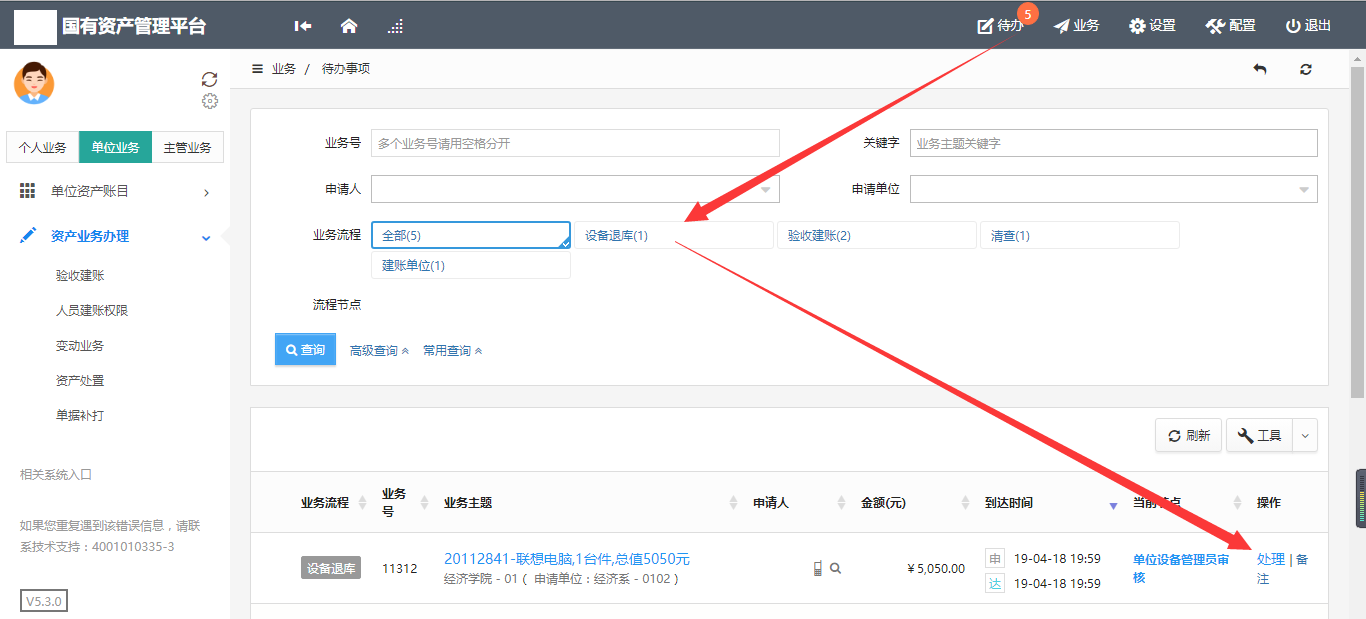
第二步:进入审核页面,核对信息无误后,点击【批准】,如图:
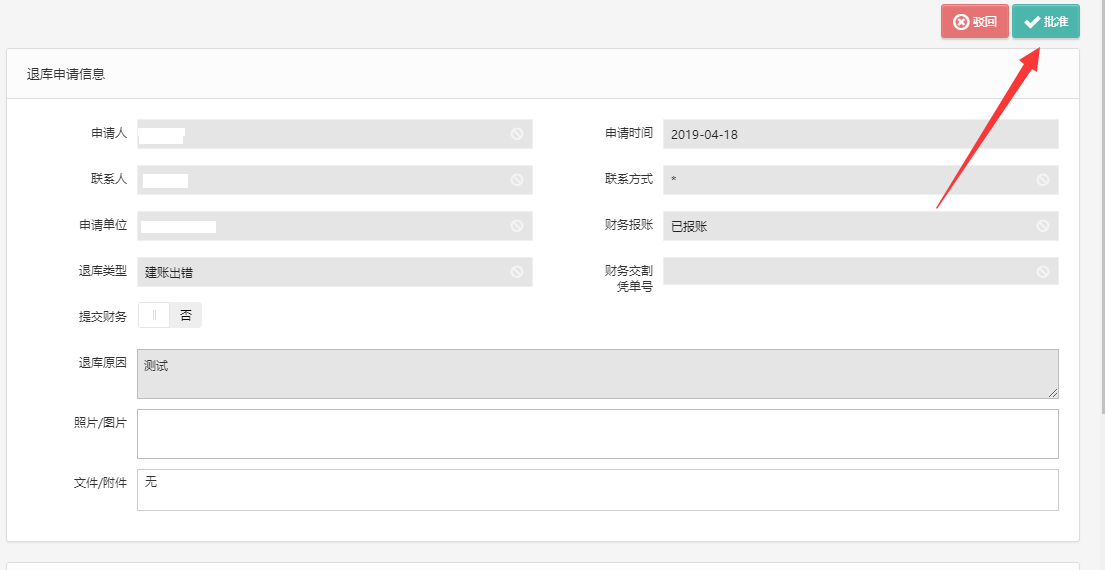
资产管理部门审核人员登录管理平台后,点击右上角的【待办】,进入待审页面,可以通过业务号查看教师提交的验收申请,找到该笔业务后,点击【处理】,如下图所示:

点击【处理】,转到审核页面,审查资产验收资料,审查提交资料的准确性,完整性,确认无误后,点击【批准】,如图所示:

在【个人业务】下,点击【资产业务办理】→【处置业务】,可查看到自己提交退库业务,查看方式与报废业务一致。如业务较多,可点击高级查询,勾选退库,点击查询。如图所示:
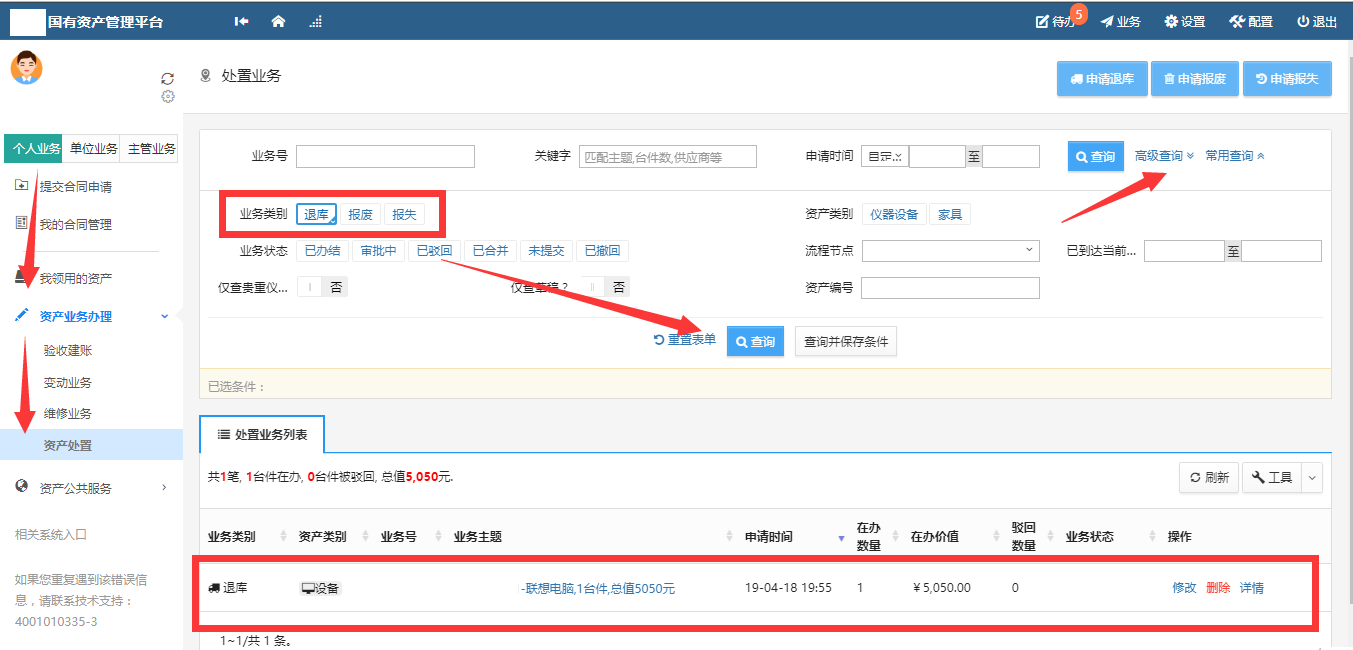
报失业务是指:
是针对校内已经丢失的设备,辅助用户完成国有资产报失工作;
提交报失业务申请后请立即打印《报失业务申请表》;
设备和家具的办理方法一致
1.资产领用人在保卫处或者派出所报案取得报案证明等材料后,单位内部进行责任认定确定赔偿比例金额;
2.资产领用人在系统提交报失业务申请,需要申请人上报《报案证明》材料;
32.单位资产管理员审核;
34.单位分管领导审核,填写责任认定,是否赔偿等意见;
45.10万以上实验设备处审核。;
56.资产后勤处审核;
67.国资办审核;
78.资产后勤处分管领导审核;。
8. 完成赔偿手续将相关材料交到资产后勤处
9.流程进入线下汇总报批提交常委会审定及下账处置流程;
第一步:教师登录管理平台,依次点击【个人业务】→【资产业务办理】→【资产处置】→【申请报失】,办理报失业务,如下图所示:
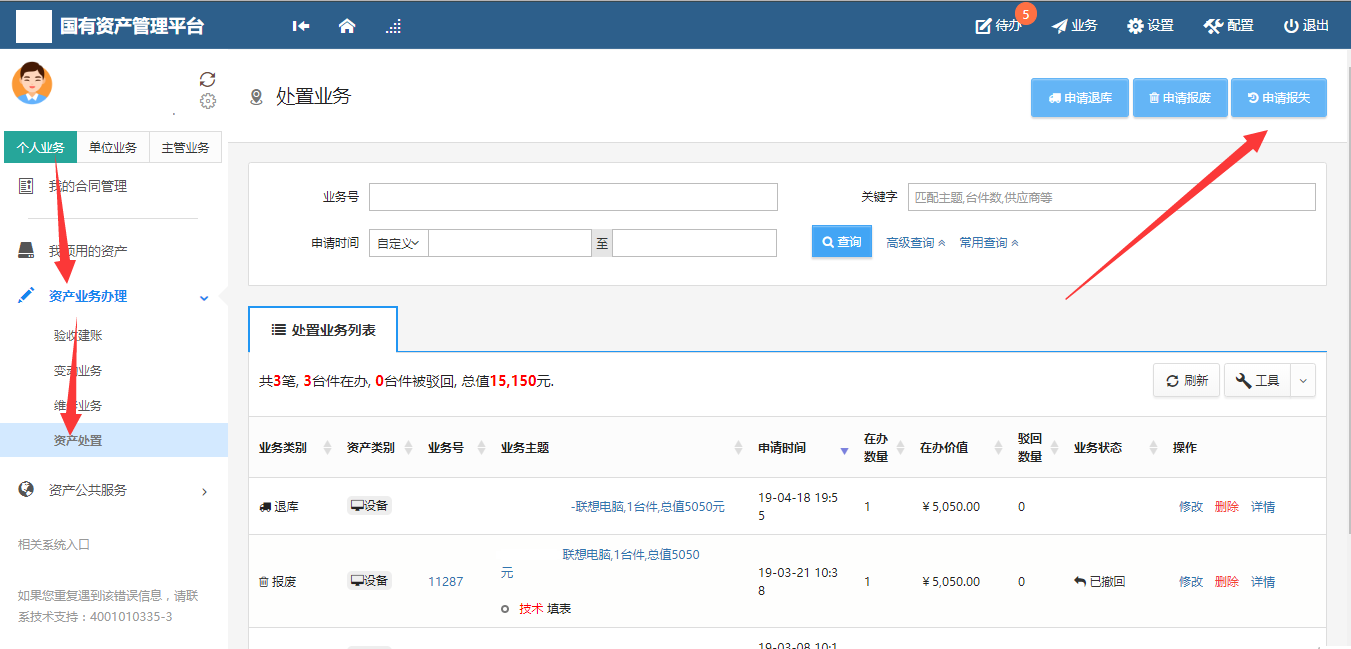
第二步:通过一定查询条件,如资产编号、认领状态等信息进行筛选,查找到需要办理报失的资产,点击该资产右侧的![]() 号进行选择,已经选择的资产在页面右侧会实时显示出来,选择完成后,点击【下一步】,如下图所示
号进行选择,已经选择的资产在页面右侧会实时显示出来,选择完成后,点击【下一步】,如下图所示
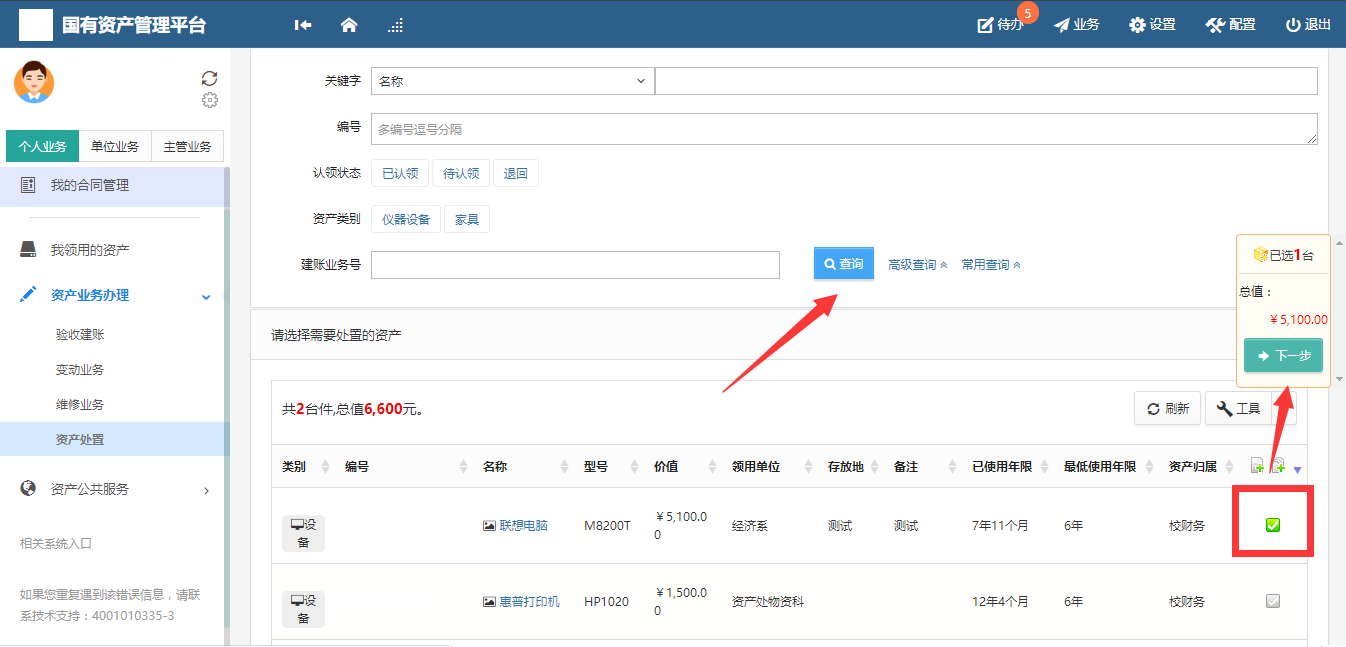
第三步:填写信息,点击【提交申请】,如下图所示:
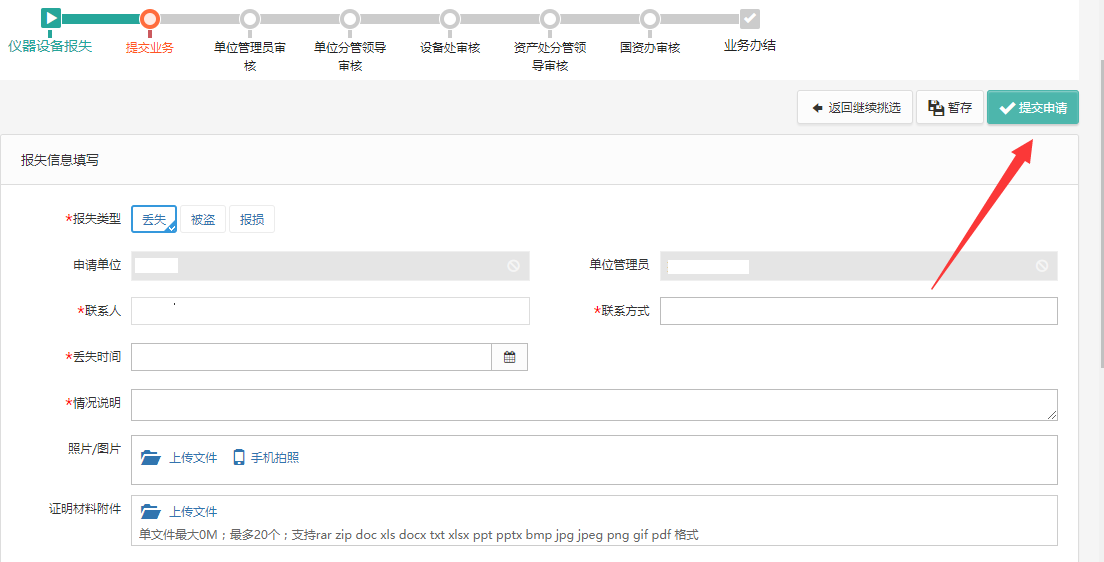
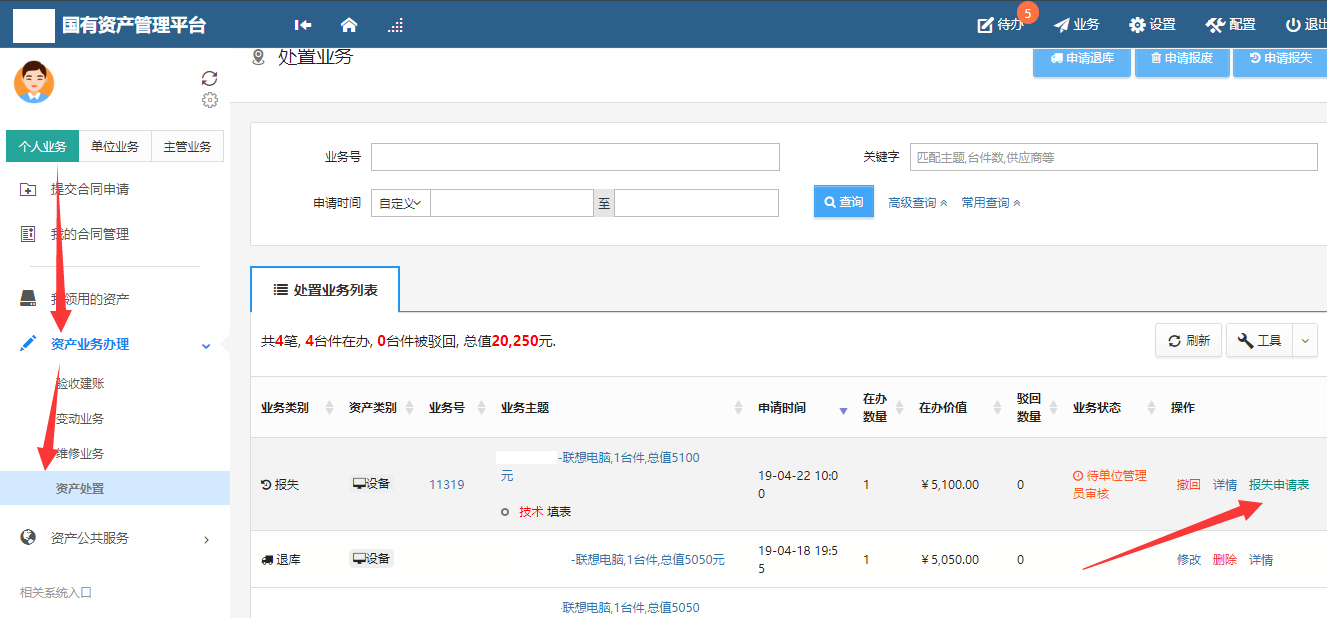
第一步:单位管理员登录管理平台后,点击【待办】,进入待审业务页面,查看报失业务申请,点击【处理】

第二步:进入审核页面,核对信息无误后,点击【批准】,如图所示:
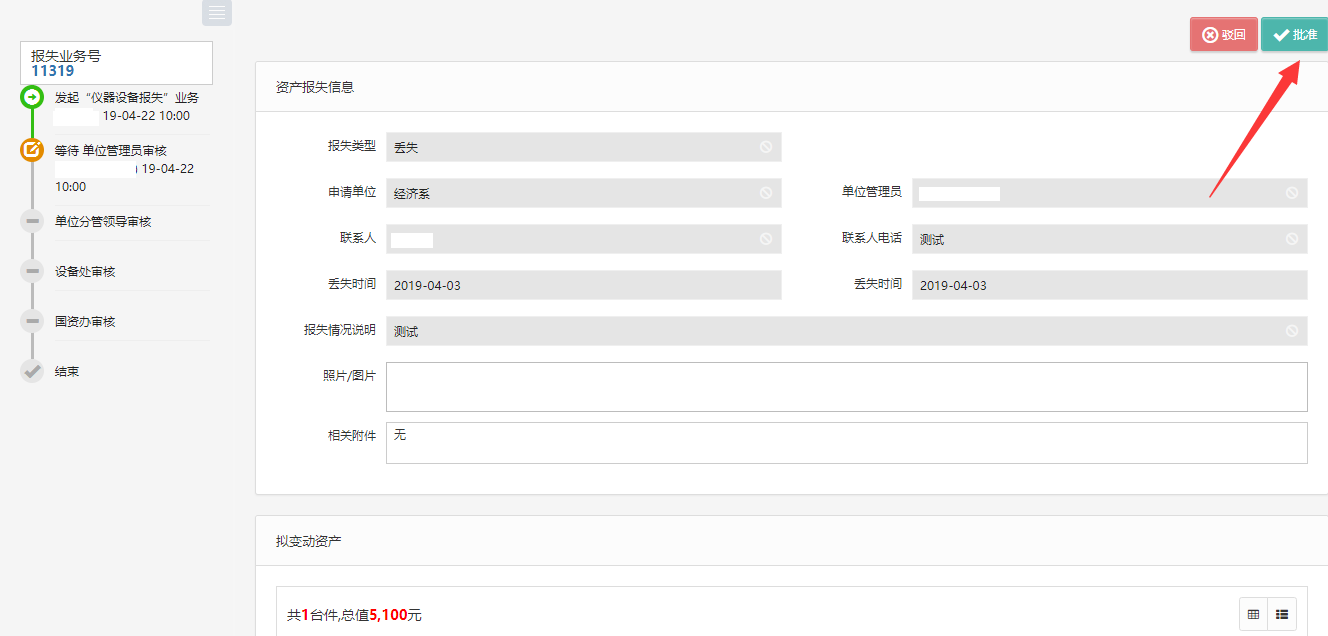
第一步:单位管理员登录管理平台后,点击【待办】,进入待审业务页面,查看报失业务申请,点击【处理】
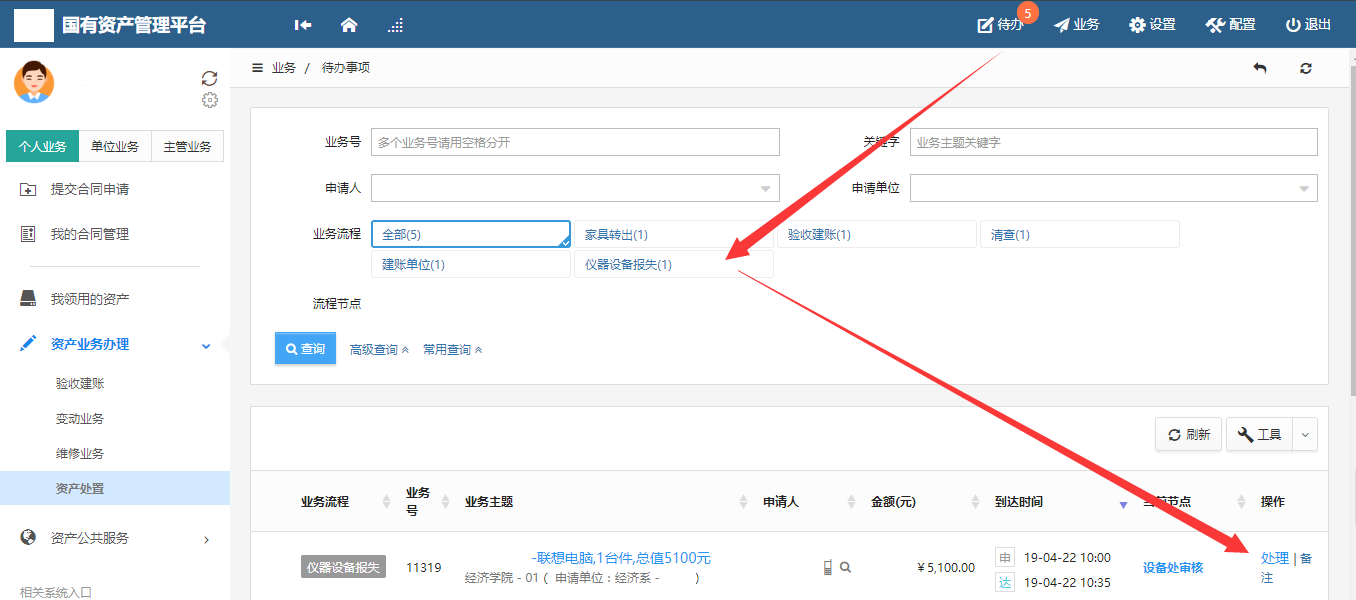
第二步:单位分管领导审核,填写责任认定,是否赔偿等意见。核对信息无误后,点击【批准】,如图所示:
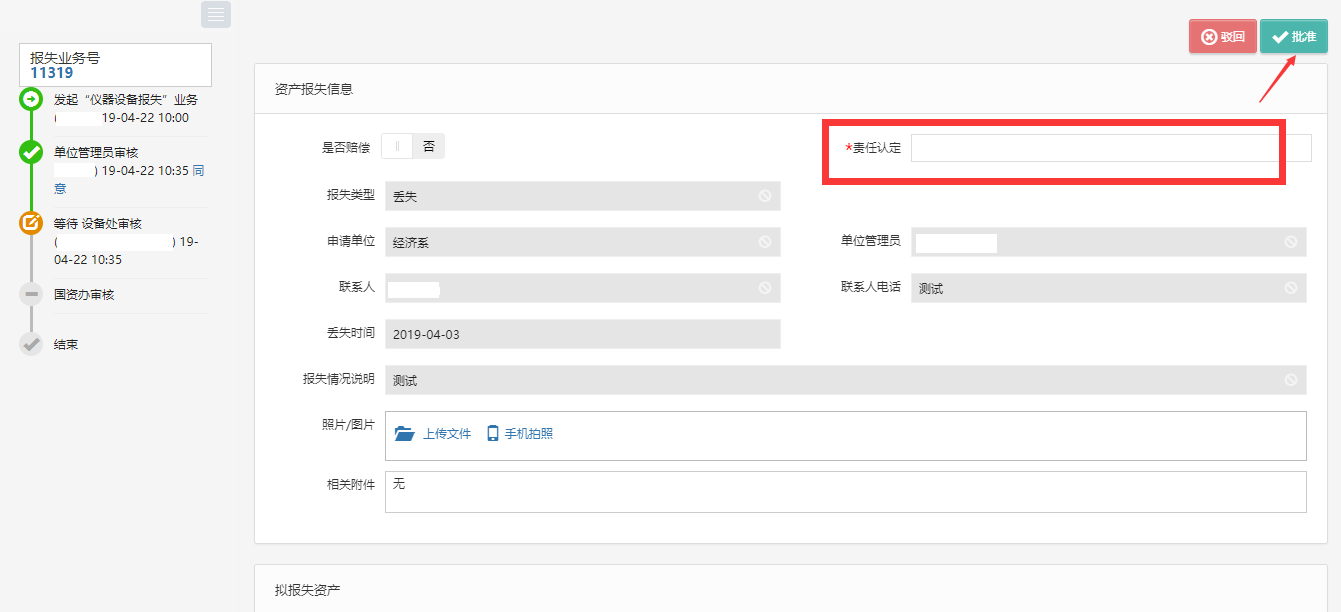
后续节点审核步骤同单位管理员审核步骤一致
在【个人业务】下,点击【资产业务办理】→【处置业务】,可查看到自己提交报失业务,查看方式与报废业务一致。如业务较多,可点击高级查询,勾选报失,点击查询。如图所示

转出业务是指:将归属于学校的设备资产,通过某种合法的途径转移产权到校外其他单位;
转出的模式基本有:有偿转出、无偿转出,有偿转出需填写单据号,用于财务处核对;
转出设备业务一般需要提供书面的报告或者情况说明;
设备和家具的办理方法一致。
单位资产管理员提交转出申请,提交后请出具转出情况证明表格(接收方签字盖章的转出接收表);
单位分管领导审核
10万以上实验设备出审核;
资产后勤处审核;
设备处处长审核;
国资办审核;
资产处领导审核;
流程进入汇总报批及下账处置流程。
第一步:单位管理员登录管理平台,依次点击【单位业务】→【资产业务办理】→【资产处置】→【更多业务】→【申请转出】,办理设备转出业务,如下图所示:
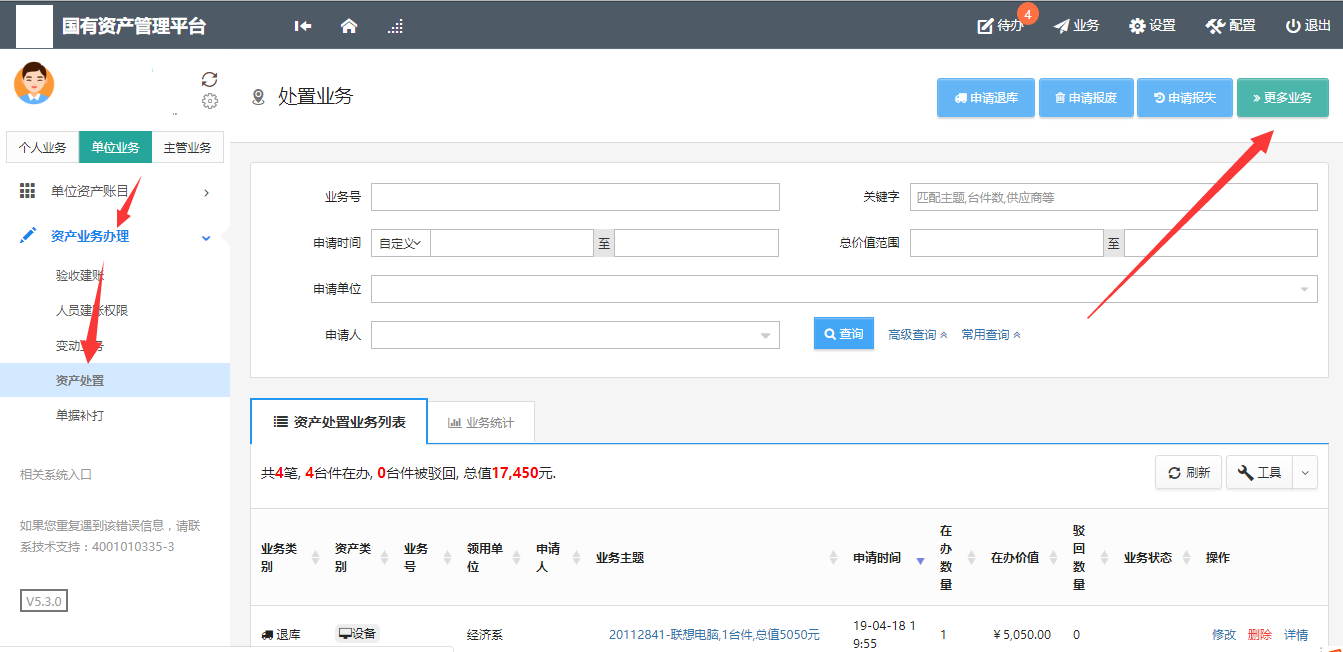

第二步:通过一定查询条件,如领用单位、编号等信息进行筛选,查找到需要办理转出的设备,点击该设备右侧的![]() 号进行选择,已经选择的设备在页面右侧会实时显示出来,选择完成后,点击【下一步】,如下图所示:
号进行选择,已经选择的设备在页面右侧会实时显示出来,选择完成后,点击【下一步】,如下图所示:
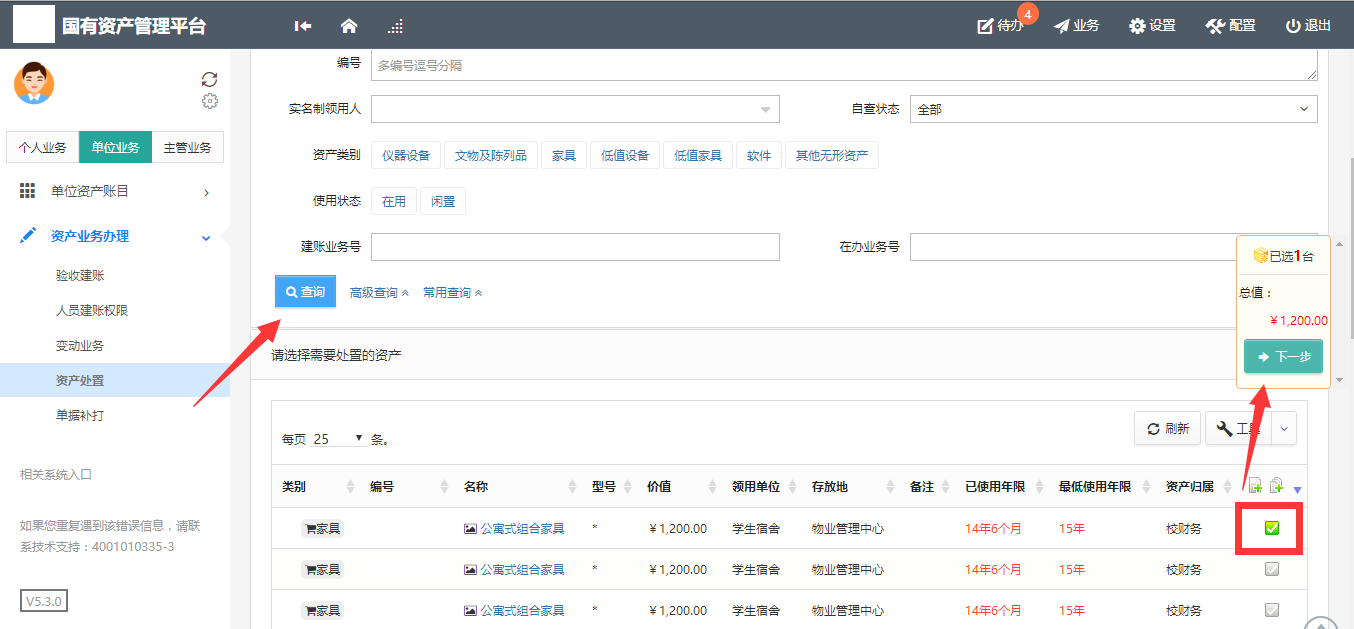
第三步:填写转出信息,选择转出类型、填写接收单位等相关信息,填写完成后,点击【提交申请】,如下图所示:
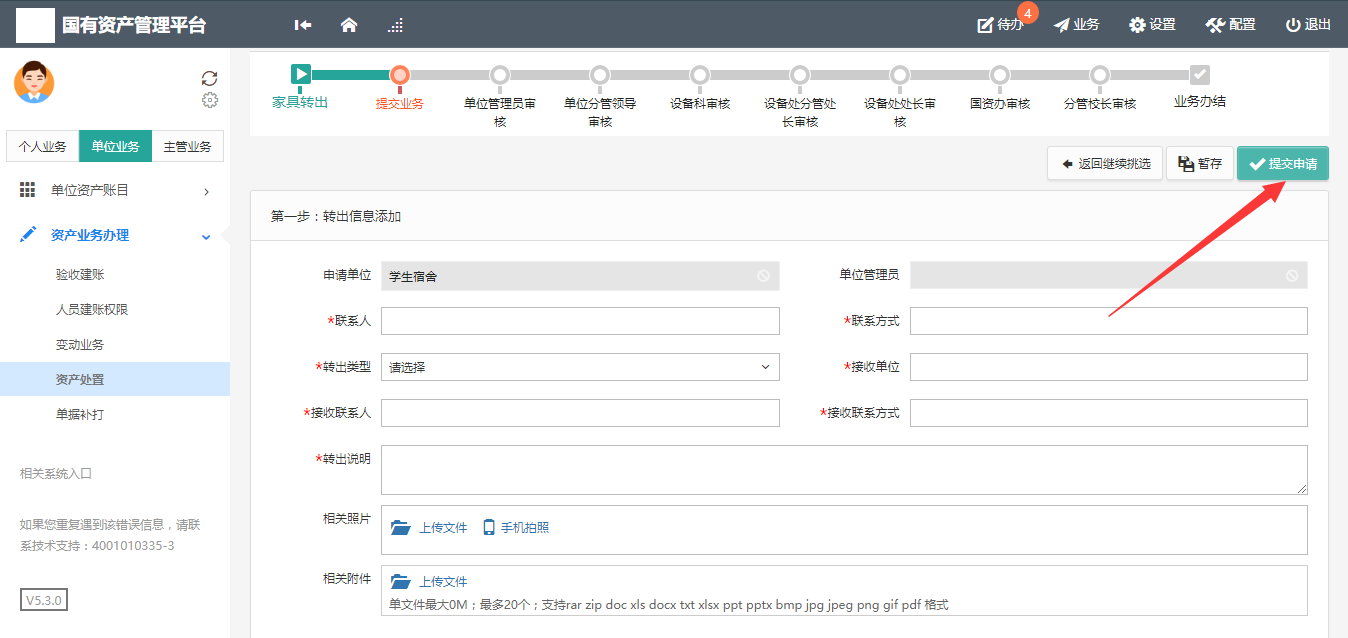
单位负责人登录管理平台后,点击【待办】,在待审业务页面,选择业务流程为【仪器设备转出】,找到业务后,点击业务最右方的【处理】,进入审核业务详情页面,核对转出业务信息,无误后,点击【批准】,确认通过,如图所示:
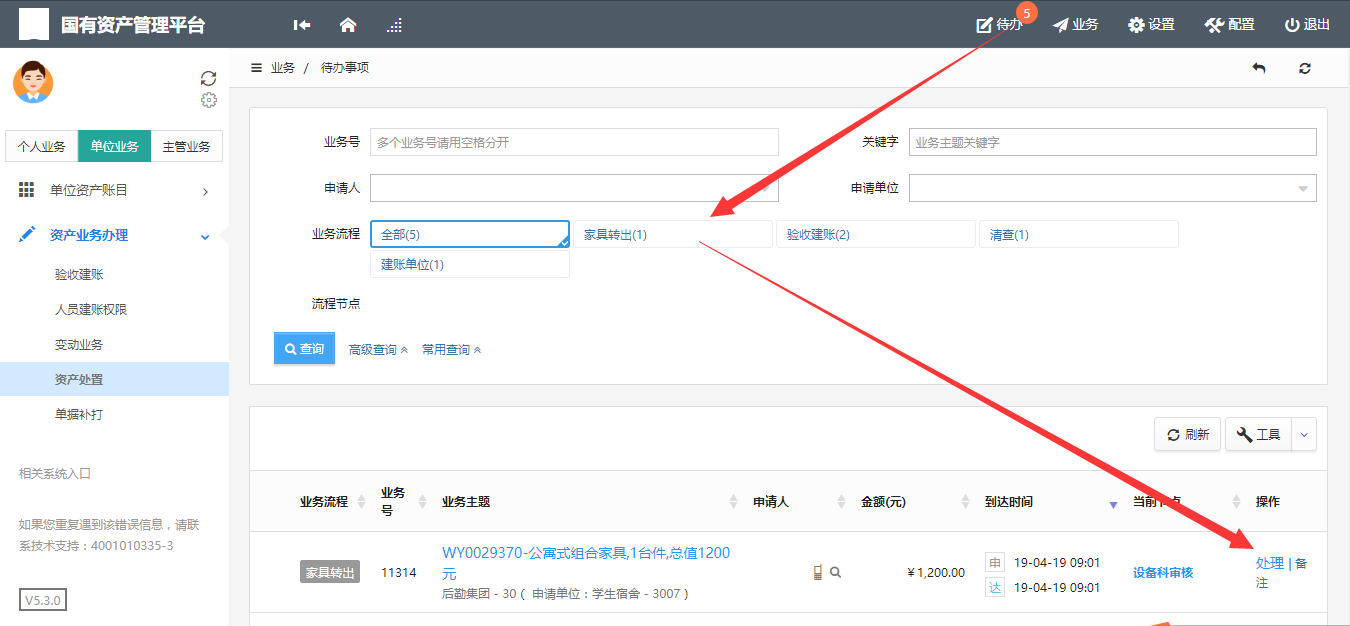
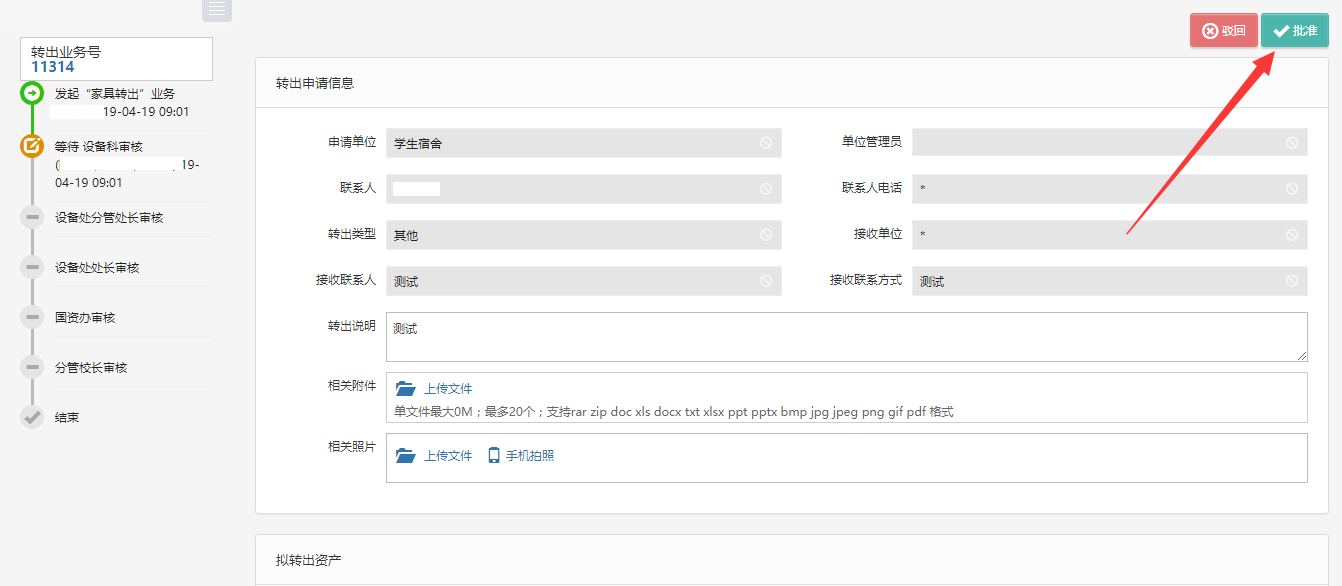
后续节点审核步骤同单位管理员审核步骤一致;
在【单位业务】下,点击【资产业务办理】→【处置业务】,可查看到自己提交转出业务。如业务较多,可点击高级查询,勾选转出,点击查询。并可进行相关表格打印如图所示